iPhone や iPad を定期的に Mac と同期し、iCloud ストレージを使用している場合は、(明らかな不便さは別として) Apple デバイスを紛失することについてはあまり心配しないかもしれません。
結局のところ、あなたの写真はすべて安全にバックアップされ、Apple のサーバーに保持されます。ただし、この方法で写真を管理するには、特に数ギガバイトのスペースが必要な場合、多額の費用がかかる可能性があります。
膨大な量のデータを保存すると iPhone や iPad の動作が遅くなる可能性があり、さらに、時間がないときに特定の画像を見つけるために何千枚もの画像を選り分けるのは楽しくありません。
幸いなことに、手頃な価格の代替品が手元にあります。Flickr は写真とビデオのホスティング サイトで、無料で使用でき、なんと 1TB のストレージを提供します。スライドショーはオンラインでも iOS デバイスでも表示でき、写真を非公開にするか、友人や家族と共有するか、またはより広い世界と共有するかを完全に制御できます。
アプリの Auto-Uploadr 機能を使用すると、iPhone の写真が Flickr アカウントに同期されます。また、カメラ ロールから個々の写真をアップロードすることもできます。
- 最高の画像ホスティング Web サイトを厳選しました
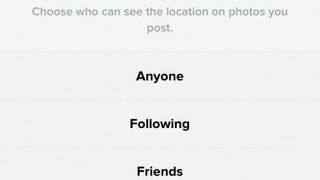
1. 共有設定を設定する
Flickrに移動し、ユーザー名とパスワードを選択します (無料の Yahoo! 電子メール アカウントを作成する必要がある場合があります)。次に、App Store から Flickr アプリをインストールし、プロンプトが表示されたらアカウントの詳細を追加します。
プロフィール写真を追加し、[設定] > [プライバシーと安全性] に移動してプライバシー設定を設定します。iPhone の写真を iPad と Flickr アカウントに表示したい場合は、フォト ストリームをオンにします。
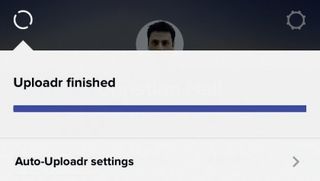
2.写真の自動アップロード
iPhone で Flickr アプリを開くと、すべての写真が Auto-Uploadr を使用して同期されたというメッセージが表示されます。Auto-Uploadr は Wi-Fi 接続でのみ機能します。
あなたの画像は常に「プライベート」としてアップロードされるため、あなただけが見ることができます。カメラ ロールには最新のサムネイルが表示され、それらを [お気に入り] または [公開] としてマークできます。後者では、他の Flickr ユーザーがサムネイルを見ることができます。
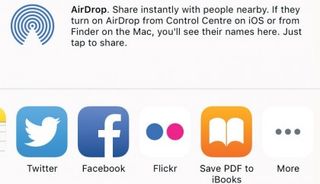
3. さらに写真を追加する
大量の写真コレクションを Flickr にアップロードするには 1 時間かかる場合があります。iPhone から写真を削除する場合は、コピーがあることを確認してください。
iCloud を使用して写真を共有している場合、iPhone で撮影したものでない限り、iPhone から削除された画像は別の iOS デバイスには表示されません。コレクション全体を追加したくない場合は、iPhone で写真アプリを開き、[共有] をタップしてから、Flickr アイコンをタップして画像をアップロードします。
- この記事は気に入りましたか? MacFormat 内で Apple デバイスを最大限に活用する方法に関するチュートリアル、ガイド、ヒントをさらに入手してください。今すぐサンプラーの特別オファーをご利用ください。
