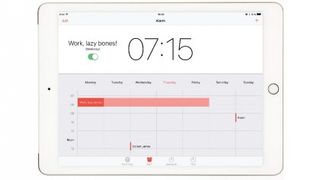
時計アプリのガイド
iOS 9 の時計アプリは、時刻を知らせるだけではなく、それ以上のことができます。結局のところ、iOS のほとんどの場所で、画面の上部に時刻が表示されます。
このアプリにはストップウォッチやタイマー機能もありますが、今回説明するのは目覚まし時計機能です。昔ながらの目覚まし時計のように、このアプリはけたたましいクラクションの音であなたを起こしてくれますが、恐怖を少し減らして一日を始めたい場合には、より心地よい音で目覚めることもできます。
新しいトーンは iTunes Store から購入できます (FaceTime などの他の iPad 機能のサウンドとして使用できます)。また、ミュージック App にダウンロードした曲や、iTunes から同期した曲を使用することもできます。コンピューター。
ただし、曲は最初から再生されます。曲の特定のセグメントを選択するには、それを GarageBand にインポートして、聴きたい範囲をトリミングしてエクスポートします。アラームが鳴ったら、画面をタップするか、iPad の物理的な音量コントロールを使用してスヌーズすることで、さらに 9 分間の休憩を取ることができます。また、Siri を使用してアラームを確認、設定、削除することもできます。
1.世界時計
これにより、選択した主要都市の時刻、気温、気象状況が表示されます。画面上部にある + の付いたスロットの 1 つをタップし、検索バーに入力するかリストをスクロールして、地図上で見たい場所を見つけます。
表示されているスロットがすべて埋まったら、その列を左にスワイプして、さらに 6 つを表示します。
2.ストップウォッチ
スポーツ チームの責任者である場合、または友人のトレーニングを手伝っている場合、これは不可欠です。[スタート] をタップしてカウントを開始し、適切なタイミングで [ラップ] をタップして各サーキットをログに記録するか (ストップウォッチはカウントを続けます)、終了したら [停止] をタップします。
残念なことに、時計アプリにはラップタイムをエクスポートする方法がありません。ホームボタンを押したままスリープ/スリープ解除ボタンをすばやく押すと、スクリーンショットを撮ることができます。
確認のために画面が点滅し、スクリーンショットが写真アプリに追加されます。ただし、本格的なトレーニングを行っている場合は、App Store でヘルス&フィットネス カテゴリを調べる必要があります。
3. タイマー
アプリがカウントダウンする時間を時間と分単位でダイヤルし、最後に再生したい音を指定します。アラーム機能と同様に、Siri にタイマーの設定を依頼できます。「Hey Siri」ショートカット ([設定] > [一般] > [Siri]) は、キッチンで手がふさがっている場合に特に便利です。
4. アラーム
これをタップすると、カレンダー アプリでイベントが表示されるのと同じように、アラームが 1 週間のビューで表示されます。各アラームにはラベルが表示されますが、短期間に複数のアラームが発生した場合は、そのグループ内の最新のアラームのラベルのみが表示されます。その時間帯の初期のアラームは、高くて細いバーに縮小されます。
ビューをタップするだけでアラームを設定することはできませんが、既存のアラームをタップして上下にドラッグして時間を調整することができます。最初に設定しない限り、アラームは毎時 0 分、15 分、30 分、または 45 分にスナップされます。指をアラームから左または右にドラッグします。その後、垂直にドラッグすると、アラームが 5 分間隔で移動します。
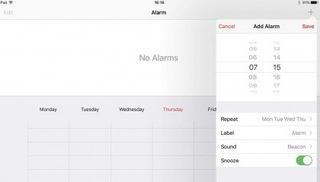
1. アラームを設定する
画面下部の「アラーム」をタップし、右上隅の「+」をタップします。これにより、アラームを設定するフォームが開きます。アラームの時間、繰り返しの頻度、ラベル (デフォルトでは「アラーム」ですが、カスタマイズ可能)、どのサウンドまたは曲を再生するか、およびスヌーズ オプションが利用可能かどうかを設定します。
時刻をダイヤルインし、[繰り返し] をタップして、アラームをアクティブにする曜日を選択します。少なくとも 1 つのアラームをオンにしている場合は、ステータス バーの右近くにある小さな目覚まし時計のアイコンが通知します。
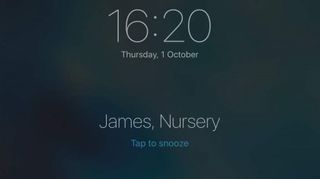
2. スヌーズオプション
新しいアラームに対しては、スヌーズ スイッチがデフォルトでオンになっています。オンのままにすると、iPad のロック画面上の小さなテキストをタップするか、音量コントロールのいずれかを押すことでアラームをミュートできます。
アラームは 9 分後に再び鳴ります。スヌーズが無効になっている場合、アラームを解除するには画面をスワイプする必要があります。スヌーズ期間をカスタマイズできない問題は、2 番目のアラームを設定して、自分に合ったベッドでの時間を確保することで回避できます。
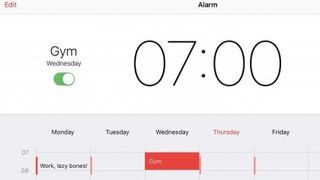
3. アラームをオフにする
「保存」をタップすると、アラームが 1 週間のビューに表示されます。ラベルの設定はオプションですが、アラームが多数ある場合は、目的を思い出せるようにラベルを変更することをお勧めします。
アラーム (赤色で強調表示されます) をタップすると、画面上部に正確な時間が表示されます。隣接するスイッチに注目してください。このスイッチは、選択したアラームがアクティブであるかどうかを設定します。たとえば、休暇中に朝のアラームを一時的にオフにするために使用できますが、後で戻ってアラームをオンにすることを忘れないでください。
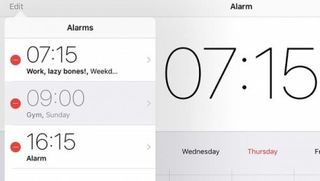
4. アラームをリストで確認する
左上にある [編集] をタップすると、すべてのアラームがリストに表示されます。リストは時刻順に並べられていますが、必ずしも曜日順ではありません (一部のアラームは複数の日に発生する可能性があるため)。
アクティブなアラームの背景は白、非アクティブなアラームは灰色です。非アクティブなアラームをタップしてから保存すると、アラームがオンになります。ここで、ステップ 1 で選択した設定を微調整できます。また、アラームを作成または編集するときは、週表示で使用できる 5 分または 15 分間隔だけでなく、正確な分に設定できることにも注意してください。
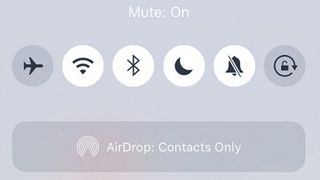
5. ミュート/応答不可
コントロールセンターのミュートスイッチ (iPad Air 2/iPad mini 4 の場合。古い iPad では物理的なスイッチです) は、通知、アラート、キーボードのクリック音などのエフェクトの音を消しますが、意図的な音を消すわけではありません。音楽、ビデオ、そしてもちろんアラームなど。
同様に、アラームは、コントロール センターで [おやすみ] をオンにすると消音される一連の音の例外であるため、確実に起こされることを保証して侵入を安全にシャットアウトできます。
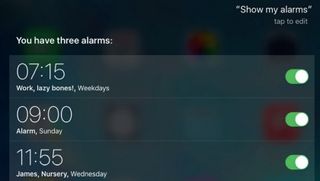
6. Siri でアラームを制御する
「7 時にアラームを設定して」や「明日の 8 時に起こして」などのフレーズでアラームを設定するように Siri に依頼できます。アラームを表示するように要求すると、すべてのアラーム (または、多数ある場合は概要) が表示されます。また、朝、午後、または夕方にアラームを表示するように要求することもできます。
アラームを変更することもできます (「午前 8 時のアラームを 7 に変更する」)。アラームがほとんどなく、休日後に再作成しても構わない場合は、「すべてのアラームを削除」と言います。iPad が外部電源に接続されている限り、「Hey Siri」と言って iPad に指示を与えることができることに注意してください。
- この記事は気に入りましたか? MacFormat 内で Apple デバイスを最大限に活用する方法に関するチュートリアル、ガイド、ヒントをさらに入手してください。今すぐサンプラーの特別オファーをご利用ください。