
Windows 10 Anniversary Edition のタブレット モード
Windows 10 Anniversary Editionアップデートには、特にタッチスクリーンを備えたタブレットまたはラップトップでWindows 10を実行している場合に、多くの新機能と便利な改善が含まれています。
おそらく最も注目すべきは、タッチスクリーンとサポートされているスタイラスの使用を促進するために設計された機能である Windows Ink の導入です。Surface ペンで動作するように設計されていますが、多くの機能は静電容量式スタイラスや指でも動作するため、あらゆるタッチ フレンドリーなデバイスで役立ちます。
このチュートリアルでは、Windows Ink の仕組みを検証し、バッテリー寿命設定の微調整やタブレット モードへの変更の検討など、タブレットやラップトップを対象としたその他の改善点についても見ていきます。
タブレット画面を PC とワイヤレスで共有する機能もあります。
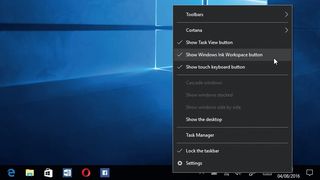
1. インクをタップします
Windows Ink ワークスペースには、タスク バーの通知領域に表示される新しいペン ボタンからアクセスできます。タッチスクリーン デバイスでは既定で有効になっている必要がありますが、表示されていない場合は、タスク バーを右クリックして [Windows Ink ワークスペース ボタンを表示] にチェックを入れてクリックします。
画面右側にワークスペースが表示されます。さまざまなセクションに分かれていることがわかります。
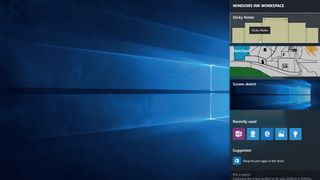
2. 新しいアプリ
ウィンドウの上部には、付箋、スケッチパッド、スクリーン スケッチという 3 つの新しいアプリへのショートカットが表示されます。Sticky Notes には依然として Bluetooth 対応のスタイラスが必要です。ワコムは、入力するすべての Windows タブレット向けのユニバーサル スタイラスを開発中です。
このようなスタイラスがあれば、書いたり絵を描いたりすることができます。そして、あなたの文章が十分にきちんとしていれば、Cortana がメモを読んでリマインダーを提案してくれます。
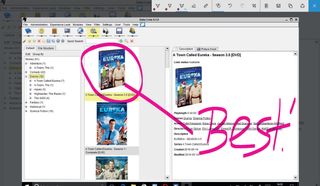
3. 画面スケッチとスケッチパッド
「画面スケッチ」をタップして現在の画面のスクリーンショットを撮り、ペンまたは指を使用して図形を描いたり手書きで注釈を付けたりします。
画面の上部にある指のボタンを探します。代わりにマウスを使用して描画したい場合は、これをタップして手書きをオフにします。スケッチパッドも同様の方法で動作します。詳細については、注釈付きのスクリーンショットを参照してください。
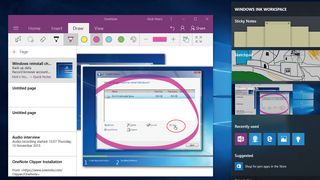
4. その他のワークスペースツール
Windows Ink をサポートする最近使用したアプリのリストがメイン リストの下に表示されます。いずれかをタップして開き、必要な関連ツールを見つけます。
OneNote ユーザーは、[描画] タブに切り替え、ペン先を選択して描画を開始する必要があります。また、Windows ストアへのリンクも表示され、Windows Ink をサポートする他の利用可能なアプリのリストが表示されます。
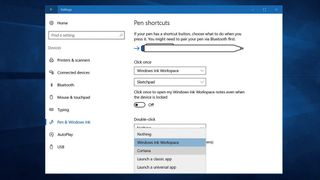
5. Windows ペンの設定
ワークスペースの下部に「ボタンを選択」というオプションも表示されます。サポートされているBluetoothスタイラスをお持ちの場合は、これをタップして「設定」に移動します。ここで、ボタンに特定のアプリやコマンドを割り当てることができます。それをクリックまたはダブルクリックします。
その他の調整には、どちらの手で書くかを選択することや、ペンの使用中にタッチ入力を無効にすることが含まれます。
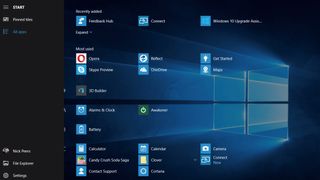
6. タブレットモードの変更
タブレット モードに切り替えると、画面はWindows 8の古い Metro インターフェイスに似ており、上部に固定されたタイルが表示され、その下に「すべてのアプリ」リストが表示されます。
画面の左上隅にあるボタンを使用してビューを切り替えます。[スタート] ボタンの上部と右側にある便利なショートカット (前のステップに戻るための戻るボタンなど) に注目してください。
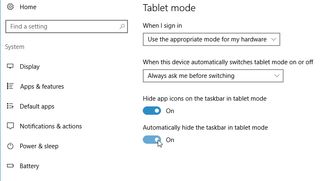
7.タスクバーをビューから非表示にする
「スタート > 設定 > システム > タブレット モード」をクリックすると、オプションも更新されていることがわかります。以前と同様、必要に応じてタスク バーにアプリのショートカットを表示するオプションがありますが、アプリの実行中にタスク バーをビューから完全に非表示にすることもできます (スタート画面では表示されたままになります。[ を押すだけです)。 Win] キーでいつでも開くことができます)。
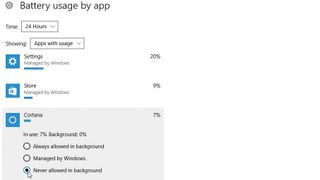
8. バッテリー寿命の向上
「スタート > 設定 > システム > バッテリー > アプリ別のバッテリー使用量」に移動します。Windows がすべてのアプリを自動的に管理するように設定されていることがわかりますが、特定のプログラムが (使用されていないときでも) バッテリーから電力を供給していると思われる場合は、このリストでそのプログラムをタップし、バックグラウンドでの使用状況を確認し、設定を「」に変更してください。バックグラウンドで彼らの進路を止めることは決して許可されません。
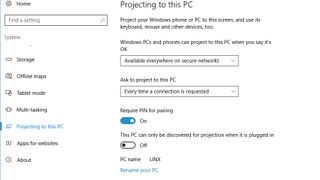
9. PC を投影する
サポートされているデバイスから別のデバイスに画面をワイヤレスで投影することが簡単になり、PC またはタブレットのディスプレイを相互の拡張機能として使用できるようになりました。
両方のデバイスが Miracast をサポートしている必要があります (お使いの PC はサポートしていない場合があります)。各デバイスで [システム > システム > この PC への投影] に移動して互換性を確認し、[安全なネットワーク上のどこでも利用可能] を選択します。
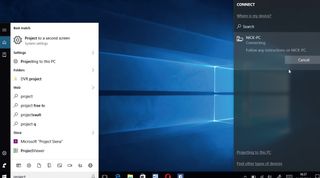
10. 接続する
セットアップが完了したら、拡張するデバイスの検索ボックスに「投影」と入力し、「2 番目の画面に投影」をクリックします。「ワイヤレス ディスプレイに接続する」を選択し、ターゲット PC を選択して、接続が確立されるまで待ちます。
完了すると、その画面をタブレットの拡張機能として使用して、コンテンツを複製したり、タブレットのデスクトップをワイヤレスで拡張したりできるようになります。