If you have encountered any macOS 10.13 High Sierra problems, then this guide should help you, as we have the most common issues, as well as their fixes, so you can have your Mac up and running again as quickly as possible.
It's worth noting that Apple has now released macOS High Sierra 10.13.1, which includes a number of bug fixes that should address some of the problems we've listed below. If you are encountering any problems with macOS High Sierra, we suggest you install 10.13.1 straight away. Read on for a full walkthrough of the process.
However, there have also been reports about a major security flaw has been found in macOS High Sierra, which allows people to log into Macs running the software as an administrator without having to enter in a password.
Because of the potential severity of this flaw, you should make sure you check out our guide on how to change the root password in macOS High Sierra, which walks you through a fix for the problem.
If you’ve encountered a macOS High Sierra problem that we haven’t covered, follow and tweet us (opens in new tab) and we’ll do what we can to find a solution.
From macOS High Sierra installation problems, to security risks and issues with making apps work, read on to find out how to fix the most common macOS High Sierra problems.
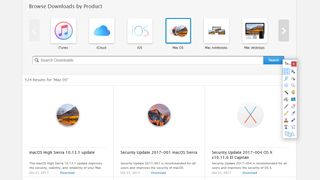
How to download macOS High Sierra 10.13.1
As we mentioned earlier, Apple has now released macOS High Sierra 10.13.1, an updated version of High Sierra that includes a number of bug fixes and security updates that should fix a number of problems.
High Sierra を 10.13.1 にアップデートするには、Apple メニューをクリックし、「App Store」を選択します。App Store で [アップデート] タブをクリックすると、[macOS 10.13.1 Update 10.13.1] がリストに表示されるはずです。ファイルを保存し、置き換え不可能なファイルをバックアップしたことを確認してから、[更新] をクリックします。
Apple のサポート サイト(新しいタブで開きます)から macOS High Sierra 10.13.1 アップデートをダウンロードすることもできます。
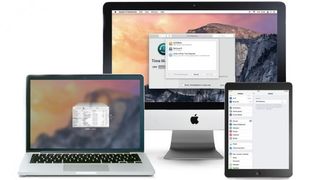
macOS High Sierra がダウンロードできない
現時点での macOS High Sierra の一般的な問題は、macOS 10.13 のダウンロードが開始されるが、「macOS High Sierra のダウンロードに失敗しました」というエラー メッセージが表示されて一時停止してしまうことです。
もう 1 つの一般的な macOS High Sierra のダウンロードの問題では、次のエラー メッセージが表示されます。「macOS のインストールを続行できませんでした。」インストールには重要なコンテンツをダウンロードする必要があります。現時点ではそのコンテンツはダウンロードできません。あとでもう一度試してみてください。"
この問題が発生する理由はいくつか考えられます。多くの人が同時に macOS High Sierra をダウンロードしようとしているためかもしれません。これに問題がある場合は、後でもう一度試して、ダウンロードが機能するかどうかを確認してください。
インターネット接続の信頼性をできるだけ高めるために、Wi-Fi 接続からイーサネット ケーブルに切り替えることも価値があるかもしれません。
macOS High Sierra のダウンロードでまだ問題が解決しない場合は、ハード ドライブ上で部分的にダウンロードされた macOS 10.13 ファイルと「Install macOS 10.13」という名前のファイルを探してみてください。それらを削除してから Mac を再起動し、macOS High Sierra を再度ダウンロードしてみてください。
macOS High Sierra のダウンロードでまだ問題が解決しない場合は、App Store を開いて [アカウントを表示] をクリックし、[未完了のダウンロード] セクションに何かあるかどうかを確認してください。そこからダウンロードを再開できる場合があります。
最後に、ストアからログアウトして、ダウンロードが再開されるかどうかを確認してください。
macOS High Sierra のインストールの問題
macOS High Sierra のインストールで問題が発生した場合は、まずmacOS 10.13 High Sierra のダウンロードとインストール方法ガイドを必ずご確認ください。このガイドでは、新しいオペレーティング システムを安全にインストールするために必要な手順が説明されています。
macOS High Sierra のダウンロードは完了したが、インストールを続行するためのプロンプトが表示されない場合は、Mac のアプリケーション フォルダーで「Install macOS 10.13」というファイルを検索します。ファイルをダブルクリックしてインストールを開始します。
また、Mac に十分なハードドライブの空き容量があることを確認する必要もあります。そうでない場合、macOS High Sierra のインストールは失敗します。
ディスク容量不足によりインストールが失敗する macOS High Sierra の問題を解決するには、Mac を再起動し、起動中に CTL + R を押して [回復] メニューに入ります。「ディスクブート」を選択して通常どおり起動し、不要になったファイルを削除します。
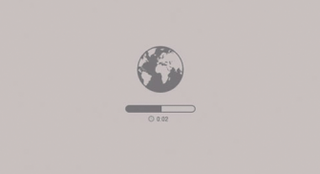
ディスク領域を解放するのに苦労している場合は、大量の領域を占有している可能性のある隠れた Time Machine ファイルに注意してください。
十分なスペースを解放したら、インストールを再試行します。
macOS High Sierra のインストールの最後に問題が発生し、エラー メッセージが表示された場合は、Mac を再起動し、Mac の起動中にキーボードの Command + Option + R を押して、インターネット経由で回復システムを起動します。Shift + Option + Command + R を試すこともできます。
Mac が引き続き起動に失敗する場合は、外部 Mac 起動ディスクの作成に関する Apple の指示に従ってください(新しいタブで開きます)。
問題を解決するには、Mac をセーフ モードで再起動し、そこから macOS 10.13 High Sierra をインストールしてみる価値があるかもしれません。
macOS High Sierra がインストールされず、「osinstall.mpkg が見つからないようです」エラー メッセージが表示される
かなり多くの人から、macOS High Sierra のインストールが「パス /system/installation/packages/osinstall.mpkg が見つからないようです」というエラー メッセージが表示されて失敗するという連絡を受けています。
To fix this, you will need to install macOS High Sierra (opens in new tab) from a USB drive. First, download the installer by opening up the App Store and go to the 'Featured' section. High Sierra should appear towards the top of this section. If you can't find it, use the search box, or click the link above.
Once macOS High Sierra is downloaded, press Command + Q on your keyboard to quit the installation process. This will keep the macOS High Sierra installer app installed on you Mac in the Applications folder.
Next, you'll need a USB drive over 8GB in size. If you don't have one, check out our list of the best USB drives.
Make sure any files or data on the USB drive are backed up onto another device, as the installation process will format the drive.
You'll now need the free Install Disk Creator (opens in new tab) app. Download and install the app, then connect your USB drive to your Mac and run the app. In the main menu there will be a drop down list box titled 'Select the volume to become the installer'. Select your USB drive.
Underneath that, you'll see a box that says 'Select the OS X installer'. macOS High Sierra should already be selected, but if not, click on the box, then select the installer you just downloaded.
Finally, click 'Create installer' and follow the instructions. When that's done, restart your Mac and hold down the Option key while it starts. This will open up the boot manager. Make sure you select your USB drive, then start the installation process.
macOS High Sierra で「修復のためにボリュームをアンマウントできません」というエラー メッセージが表示される
macOS High Sierra のインストール中に、「修復のためにボリュームをアンマウントできません」というエラー メッセージが表示されるという問題が発生する人もいます。
この問題が発生した場合は、まずドライブの最新の Time Machine バックアップがあることを確認してください。続行する前に、 Mac をバックアップするための究極のガイドを参照し、バックアップがあることを確認してください。
また、Time Machine バックアップが、アンマウントするドライブとは別のハード ドライブ (またはUSB スティック) に保存されていることを確認してください。
次に、Mac を再起動し、Mac の起動時にキーボードの Option + Command + R を押して、インターネット回復モードで起動します。次に、ターミナルを開いて次のように入力します。
diskutil listアンマウントする必要があるドライブのディスク番号をメモしておきます。次に、ターミナルに次のように入力します。
diskutil unmountDisk force /dev/disk<number><number> を入力した部分には、アンマウントするディスクの正しい番号を入力します。完全に確信が持てない場合は、これが正しいディスクであることを再確認し、Enter キーを押します。
これでディスクがアンマウントされます。macOS High Sierra のインストールを続行するには、リカバリ モードで Diskutil アプリを開き、アンマウントされたドライブを APFS に再フォーマットします。
ディスクを再フォーマットすると、ドライブからすべてのデータが削除されることに注意してください。このため、この手順を完了する前に、Time Machine のバックアップがあることを確認することが非常に重要です。
次に、macOS High Sierra のインストールを完了し、プロンプトが表示されたら Time Machine バックアップを使用してファイルを復元します。
macOS 10.13 High Sierra のインストール後に Mac が起動しない
macOS High Sierra をインストールしているのに Mac が起動しない場合は、Mac を再起動し、Command、Option、P、R を押し続けると、NVRAM (不揮発性 RAM) がリセットされます。
コンピュータが再起動し、二度目の起動チャイムが聞こえるまでキーを押し続けます。2 回目の起動音が聞こえたらキーを放します。PRAMもリセットされます。
セーフ モードでディスク ユーティリティを実行し、macOS High Sierra の起動の問題が解決されるかどうかを確認します。
起動しない Mac を修正するその他の方法については、「 OS X ブート オプションを使用して Mac のトラブルシューティングを行う方法 」と 「起動しない Mac を修正する方法」のガイドをご覧ください。

macOS 10.13 High Sierra でログアウトされ続ける
macOS High Sierra が Mac からランダムにログアウトし続けるという問題を報告している人もいます。
面倒なことですが、良いニュースとしては、この High Sierra の問題には多くの修正があるということです。
まず、[環境設定] > [セキュリティとプライバシー] > [詳細設定] に移動し、[非アクティブ状態が…分間続いたらログアウト] と表示されているボックスのチェックを外します。
「セキュリティとプライバシー」ウィンドウで「一般」をクリックし、「スリープまたはスクリーンセーバーの開始後にパスワードを要求する」ボックスのチェックを外します。ただし、これによるセキュリティへの影響に注意してください。
Chrome の使用中に macOS High Sierra によってログアウトされる場合は、Chrome Web ブラウザを開いて設定に移動してみてください。画面の下部にある [詳細設定] をクリックし、ハードウェア アクセラレーションをオフにします。
macOS 10.13 High Sierra のインストール後にゲスト ユーザー アカウントが表示される
macOS 10.13 High Sierra をインストールした後、ログイン画面にゲスト アカウントが突然表示されることに気付いた人もいます。
このアイコンには、ゲスト ユーザー アカウントに付随するグラフィック アーティファクトが含まれることがよくあります。これは、ゲスト アカウントを有効にしていない場合でも表示されます。
この問題を解決するには、ターミナルを開いて次のコマンドを入力します。
sudo fdesetup remove -user Guestキーボードの「Enter」を押し、管理者として Mac にログインするために使用するパスワードを入力します。
ここで Mac を再起動すると、アイコンは消えます。
macOS 10.13 High Sierra Wi-Fi とインターネットの問題
High Sierra にアップグレードしてからインターネットや Wi-Fi ネットワークへの接続に問題が発生するという問題が報告されています。
Wi-Fi の問題が発生した場合は、まず Wi-Fi アダプターをオフにしてから再度オンにしてみてください。これを行うには、メニュー バーの Wi-Fi ステータス アイコンをクリックし、[Wi-Fi をオフにする] を選択します。数秒待ってから、[Wi-Fi をオンにする] を選択します。
それでも問題が解決しない場合は、Wi-Fi ネットワークの名前とパスワードを変更する必要がある場合があります。これを行うには、Wi-Fi ルーターにログインする必要があります。お使いのルーターのメーカーによって方法が異なるため、始める前にデバイスのマニュアルを確認してください。また、SSID (Wi-Fi ネットワークの名前) が隠されていないことを確認することも、この問題の解決に役立つ可能性があります。
ある読者からこの問題について連絡があり、使用していた VPN アプリをアンインストールすることで問題を解決しました。これも試してみる価値があるかもしれません。
アプリは macOS 10.13 High Sierra では動作しません
macOS High Sierra でよくあるもう 1 つの問題は、新しいオペレーティング システムにアップグレードすると、一部のアプリが動作しなくなることです。
これは、古いプログラムを使用している場合に特によく発生します。以前使用していたアプリが macOS 10.13 High Sierra で動作しなくなった場合、最初に行うべきことは、ソフトウェアの最新のアップデートがダウンロードされ、インストールされていることを確認することです。
ソフトウェアの Web サイトも確認してください。これには、ハードウェアを実行するためのアップデートやアドバイスが含まれる場合があります。
ソフトウェアが非常に古い場合は、macOS High SIerra と互換性がなくなっている可能性があります。その場合は、新しいバージョンを購入するか、代替バージョンを見つけることを検討する必要があります。
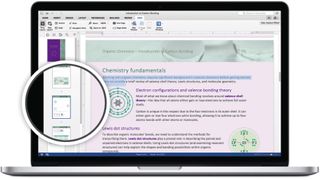
macOS 10.13 High Sierra で動作しないアプリは何ですか?
現在 macOS High Sierra で動作しないアプリのリストを以下に示します。それらを使用している場合は、新しいバージョンにアップグレードすることを検討してください。
- Final Cut Pro X 10.3.4: Update to the latest version of Final Cut Pro (opens in new tab)
- Motion 5.3.2: Update to the latest version of Motion (opens in new tab)
- Compressor 4.3.2: Update to the latest version of Compression (opens in new tab)
- Logic Pro X 10.3.1: Update to the latest version of Logic (opens in new tab)
- MainStage 3.3: Update to the latest version of MainStage (opens in new tab)
- Adobe Photoshop CS4: Adobe has said it is not making sure this app is working in High Sierra, so best upgrade to the latest version (opens in new tab) to make sure.
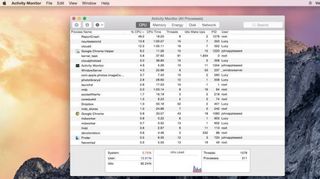
macOS High Sierra アップグレード後、Mac の動作が遅くなる
アップグレード後に Mac の動作が著しく遅くなった場合は、macOS High Sierra の速度を上げたり、速度を低下させている問題を解決したりするために、さまざまな方法を試すことができます。
まず、Mac を再起動して問題が解決するかどうかを確認してください。そうでない場合は、大量の RAM を使用していると思われるアプリを強制終了します。これらを特定するには、アクティビティ モニター (/Applications/Utilities 内) を使用して、どのアプリとプロセスが CPU または RAM を最も多く使用しているかを確認します。[CPU] タブには、アクティブなプロセスがリストされ、何が起こっているかがリアルタイムで表示されます。
項目を強制終了するには、アクティビティ モニター リストで項目をクリックし、ツールバーの左側にある [X] をクリックして、強制終了することを確認します。
キャッシュも削除してください。Finderウィンドウを開き、トップメニューから「移動」を選択し、「フォルダへ移動」を選択します。
表示されるテキスト ボックスに「 /Library/Caches」と入力します。
すべてのフォルダー内のデータを削除します。次に、/Library/Caches (シンボルなし) を使用してプロセスを繰り返します。ディスク ユーティリティ内からディスク修復ツールを実行することも役立つ場合があります。その他の解決策については、次のリンクを参照してください。 Mac を高速化する方法 ガイド。

macOS High Sierra のバッテリーの問題
macOS High Sierra をインストールして以来、MacBook のバッテリー寿命は短くなりましたか?
これは現時点でよくある苦情であるため、Finder を開いて [アプリケーション] > [ユーティリティ] > [アクティビティ モニター] > [エネルギー] に移動すると、macOS High Sierra でのバッテリー消耗の原因を確認できます。
そこから、実行中のプログラムがどれだけのエネルギーを消費しているかを示すグラフが表示されます。量が多い場合は、macOS High Sierra でソフトウェアの動作を向上させるためのアップデートがあるかどうかを確認してください。
プログラムをアンインストールして、別のプログラムを使用することもできます。
位置情報サービスをオフにしたり、macOS High SIerra で不要なアニメーションやグラフィック効果を停止したりすることも、バッテリー寿命を延ばすのに役立ちます。
さらに詳しいアドバイスが必要な場合は、MacBook のバッテリーを改善する方法ガイドにアクセスし、以下のビデオをご覧ください。
Mac OS High Sierra にアップグレードした後、Mac のディスク容量が不足しています
一部の人が遭遇したと報告している macOS High Sierra の問題は、アップグレード後にハード ドライブの空き容量が以前よりも大幅に少なくなっていることに気づいたということです。
一部のユーザーは、「/.MobileBackups」フォルダーが原因であると特定しています。これは High Sierra では使用されなくなったフォルダーですが、大量のスペースを使用する可能性があります。ありがたいことに、問題なく削除できます。まず、ターミナルを開いて次のように入力します。
sudo mv /.MobileBackups ~/Desktop/temp/これにより、MobileBackups フォルダーがデスクトップに移動されます。次に、フォルダーをゴミ箱にドラッグ アンド ドロップし、空にします。利用可能なディスク容量がさらに増えていることがわかります。
macOS High Sierra のパスワードのセキュリティ問題
私たちは最近、macOS High Sierra に重大な欠陥があり、パスワードが危険にさらされていることを報告しました。このエクスプロイトは、Synack の主任セキュリティ研究者である Patrick Wardle によって発見され、macOS の以前のバージョンにも影響を及ぼし、署名されていないアプリによって配信される可能性があります。
Apple はこのかなり深刻な問題の修正に取り組んでいるはずですが、現時点では、アプリをインストールするときは特に注意し、App Store などの信頼できるソースからのみダウンロードするようにしてください。Apple が正式な修正をリリースしたときに、このセクションを更新します。
macOS High Sierra ではメール通知がありません
一部の人々は、macOS High Sierra で新しいメールを受信したときに通知バナーが表示されなくなるという問題を報告しています。
この問題を解決するには、[システム環境設定] > [通知] に移動し、アラート スタイルを [バナー] から [アラート] または [なし] に変更します。次に、それを「バナー」に戻すと、バナー通知が再び機能するようになります。
それでも問題が解決しない場合は、セーフ モードで再起動し (Mac の起動時にキーボードの Shift キーを押したままにしてセーフ モードに入る)、テスト電子メールを自分に送信して、通知が機能するかどうかを確認してください。送信された場合は、通常モードに再起動し、テスト電子メールを再度送信してみてください。
macOS High Sierra ではサーバーからメッセージが削除されません
電子メールを削除しようとしたが、「メールボックス INBOX に対する IMAP コマンド UID COPY (ゴミ箱へ) がサーバー エラーで失敗しました: UID COPY コマンドはこの状態では無効です」というエラー メッセージが表示された場合は、次の操作が必要になる場合があります。メール アプリからメール アカウントを削除し、手動でメール アカウントを追加します。
これは、High Sierra の Yahoo Mail アカウントでよく発生するエラーのようです。Yahooがこの問題に対する恒久的な修正を考え出すことを願っています。
- iPhone に問題がありますか? iOS 11 の問題を確認してください: 解決方法

