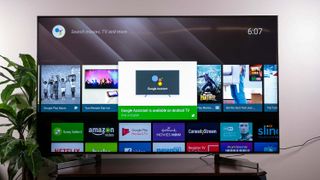Sony TV アプリのインストールと削除の方法を学ぶことは、スマート TV エクスペリエンスを最大限に活用するための鍵です。何千もの Sony スマート TV アプリから選択できるため、アプリのダウンロードと削除のプロセスに慣れておく必要があります。
Google Play ライブラリから入手できる Sony Android TV アプリは 5,000 を超えています。そのため、 HBO MaxやDisney Plus のサブスクリプションを楽しみたい場合でも、Pluto で無料の番組を見たい場合でも、Sling でケーブル切断ワゴンに飛び乗りたい場合でも、必要なほぼすべてのサービスがセットで見つかるはずです。
- 今年テストした最高のテレビ
- Sony 2021 TV ラインナップについて知っておくべきことすべて
しかし、Netflix の最高の番組 (素晴らしい偉業) をすべて視聴したり、最高のケーブル TV の選択肢が自分には合わないと気づいたら、Sony TV アプリをアンインストールする方法を疑問に思うかもしれません。
Sony TV アプリをインストールおよび削除する方法は次のとおりです。
Sony スマート TV アプリをインストールする方法
Sony スマート TV アプリまたは Sony Android TV アプリをインストールするには、まずセットを Wi-Fi に接続し、電源をオンにする必要があります。サポートが必要な場合は、Sony Android TV のセットアップ方法に関するガイドをご覧ください。
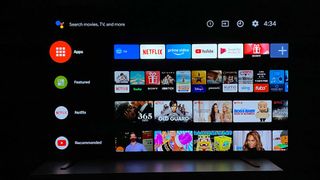
1.ホーム画面で[アプリ]または赤いタイルのアイコンを選択します。
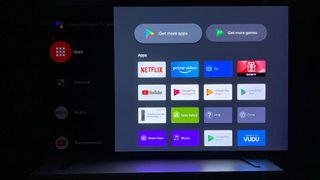
2.ポップアウト メニューに表示される人気のアプリのいずれかを選択するか、[さらにアプリを入手] を選択します。[さらにアプリを入手] を選択すると、Google Play ストアが表示されます。
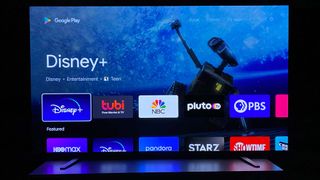
3. Google Play ストアにあるアプリからいずれかを選択します。テレビでは、ジャンルとおすすめに基づいてアプリが事前に選択されたカテゴリに分類されています。

4.検索または虫眼鏡アイコンを選択して、特定のアプリを検索します。入力または音声で検索できます。
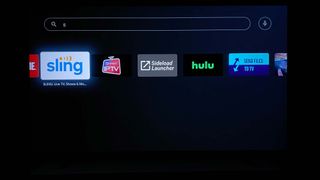
5.インストールするアプリのアイコンをクリックします。
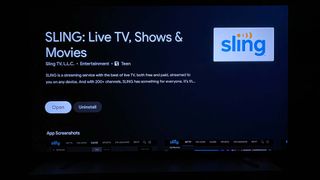
6.アプリの一覧ページで[インストール] を選択します。アプリのインストールには数秒から 1 分ほどかかります。[開く] を選択して、テレビでアプリを起動します。
Sony TV をクリーンアップし、インターフェースからアプリをアンインストールします
Sony TV アプリをアンインストールして、インターフェースをクリーンアップしたり、未使用のサービスをオフロードしたい場合は、以下の手順に従ってください。Sony TV アプリを削除する前にアカウントからサインアウトすることを検討してください。また、アプリをアンインストールしても有料メンバーシップは終了しないことに注意してください。
Sony TV からアプリをアンインストールするには、上記の手順 1 ~ 5 に従って、Google Play ストアのアプリの一覧ページにアクセスします。
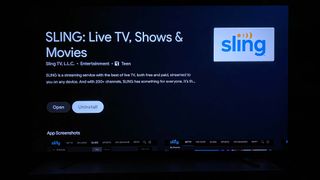
6. [アンインストール]を選択します。
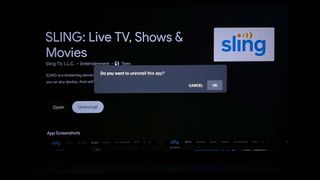
7. Sony TV アプリをアンインストールすることを確認します。