YouTube ピクチャ イン ピクチャの使用方法に関するこのガイドでは、YouTube のとらえどころのない PiP モードを表示するために知っておくべきことをすべて明らかにします。作業の傍らでビデオの再生を続けながら、携帯電話でマルチタスクを実行したい場合は、ここで見つけることができます。
まず悪いニュースから始めます。YouTube Premium に月額 12 ドルを支払っている場合、またはたまたま米国に住んでいない限り、Android スマートフォンでも iPhone でもこの機能にアクセスすることはできません。ただし、サブスクリプションのお金をしっかりと投入してしまえば、ピクチャ イン ピクチャ モードを有効にして使用することはそれほど難しくありません。
Android および iOS デバイスで PiP を有効にする方法に関するガイドと、ピクチャ イン ピクチャ プレーヤーが動作した後の使用方法に関するいくつかのヒントをお読みください。
Android で YouTube ピクチャーインピクチャーを使用する方法
Android スマートフォンで YouTube ピクチャ イン ピクチャを使用するには、YouTube Premium (新しいタブで開きます)に加入しているか、米国にいて広告付きの PiP コンテンツを視聴している必要があります。これが機能するには、デバイスで Android 8.0 (Oreo) 以降が実行されている必要もあります。
デバイスが上記の基準を満たしている場合、PiP はデフォルトで有効になっている必要があります。ただし、オンに戻す必要があり、その方法が思い出せない場合は、次の方法でそれを行うことができます。
1.設定アプリで、「アプリと通知」に移動します。
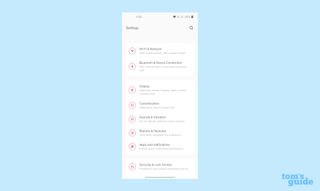
2. YouTube を見つけます。これはメニューの上部の「最近開いたアプリ」にある場合もあれば、「すべてのアプリを表示」を選択してリストから見つける必要がある場合もあります。
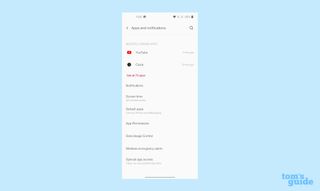
3. YouTube のアプリ情報ページに移動したら、詳細設定まで下にスクロールします。自動的に表示されない場合は、セクションをタップして開きます。
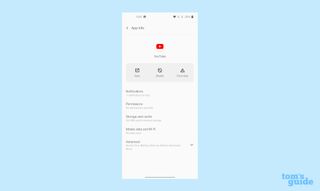
4.ピクチャインピクチャオプションを探します。まだオンになっていない場合はオンにすると、準備完了です。
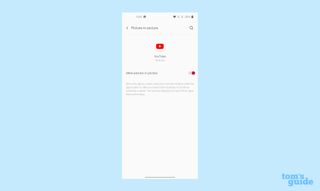
5.あとは、YouTube アプリでビデオを開き、上にスワイプしてホーム画面に移動するか、ホーム ボタン をタップするだけです。ビデオが画面の隅にポップアップ表示されます。

上の画像は OnePlus 8 Pro でキャプチャされたものであることに注意してください。Android スマートフォンのメニューの外観や名前が若干異なる場合がありますが、手順はそのまま適用できます。
iPhone で YouTube ピクチャーインピクチャーを使用する方法
iPhone では、PiP は現在、YouTube Premium 加入者のみが利用できる実験的な機能です。アプリや設定メニューではなくブラウザーで有効にする必要がありますが、試すのは簡単です。
1.ブラウザ ウィンドウを開き、「youtube.com/new」と入力します(新しいタブで開きます)。Google アカウントを使用してブラウザにログインしていることを確認してください。
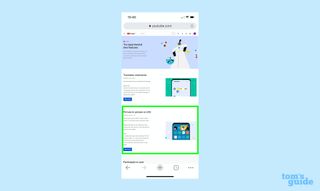
2.以下に示すページが表示され、いくつかの異なる実験的な YouTube 機能を試すことができます。
私たちが求めているのは、リストの 2 番目にある「 iOS のピクチャー・イン・ピクチャー」です。これをクリックするか、「試してみる」をタップします。
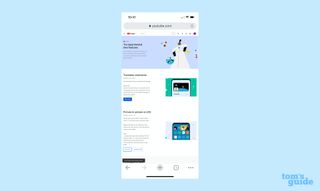
3.アプリで YouTube ビデオを開きます。ホーム ボタンを押すか、上にスワイプしてホーム画面に戻ると、右上隅に PiP プレーヤーが表示されます。
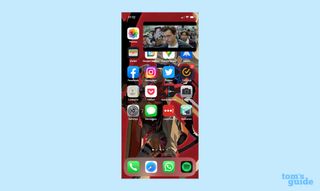
最初はこれがうまくいかない場合は、ログインしたブラウザで YouTube ビデオを視聴してみてください。ここで PiP にアクセスできるようになり、その後はアプリから意図したとおりに使用できるようになります。
PiP ページで、Google がこの実験は 10 月 31 日まで続くと言っていることに気づくかもしれません。これは、この機能がすべての iPhone ユーザーに公開される日である可能性がありますが、機能がさらに洗練されるために取り除かれる日である可能性もあります。したがって、この機能は突然消える可能性があることに注意してください。
YouTube ピクチャ イン ピクチャの使用方法: プレーヤー コントロール
セットアップが完了したら、YouTube ビデオを開始し、ホーム画面に戻るか、別のアプリに切り替えるだけです。
ビデオが小さなウィンドウに表示されます。ウィンドウを長押しすると、このウィンドウを画面の隅に移動できます。

ビデオをタップすると、この小型プレーヤーからいくつかのことを制御することもできます。再生/一時停止、進む、戻るのオプションは引き続き画面の中央にあります。
全画面モードに戻るには、プレーヤーの右上にあるボタンをタップするか、画面の左上にある X をタップしてプレーヤーを閉じます。iOS ではプレーヤーを左右にスワイプするか、Android では画面の下部にドラッグしてプレーヤーを閉じることもできます。

Android スマートフォンや iPhone を最大限に活用するために役立つヒントが他にもたくさんあります。
iPhone で空間オーディオを使用して Netflix を視聴し、映画に最適なサウンドを得る方法や、基本的なプリインストールされたブラウザの使用に飽きた場合にWindows 10、macOS、Android、iPhone のデフォルトのブラウザを変更する方法を学びましょう。携帯電話の自動参加を停止する必要がある場合に、 Android および iPhone で Wi-Fi ネットワークを削除する方法。
