写真を共有または編集するために携帯電話から写真を取得しようとしたことがある場合は、iPhone で HEIC 画像を JPG に変更する方法を知りたいと思われるでしょう。iPhone がデフォルトで使用する高効率の写真およびビデオ形式(HEIF および HEVC、またはファイル ブラウザで見つかる可能性のある .heic ファイル) は、写真を携帯電話に保存するだけの場合、または写真を共有する場合に最適です。他のスマートフォン。ただし、特定のアプリをダウンロードしないと、PC などの他のデバイスで編集したり、開いたりすることが難しい場合があります。
幸いなことに、iPhone のメニューを 1 回調整するだけで、カメラで写真やビデオをはるかに使いやすい形式で生成し、最新のすべてのデバイス間で簡単に共有できるようになります。ご興味があれば、iPhone で JPEG 写真を撮る方法をご紹介します。
iPhoneでHEIF写真からJPEG写真に切り替える方法
1.設定アプリでカメラセクションを開きます
2. [フォーマット] で、[高効率] ではなく [最も互換性のある] を選択します。
3. 新しい写真またはビデオを撮影すると、HEIF/HEVC ではなく JPEG または MPEG ファイルとして保存されます。
各ステップの詳細な手順については、以下をお読みください。
iPhone で JPEG を設定する準備ができたら、設定アプリを開いて次の手順に従います。
1.設定アプリで、ページの途中で「カメラ」小見出しを選択します。
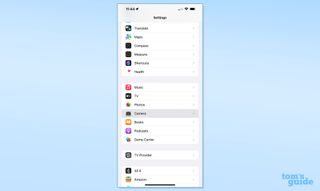
2.このメニューから「形式」というタイトルの一番上の見出しを選択します。
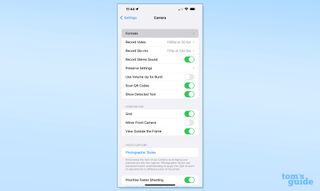
3.ここで、「カメラ キャプチャ」オプションを「最も互換性のある」に変更します。
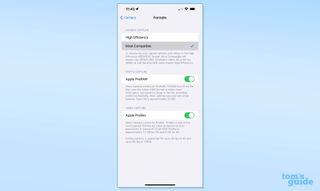
必要なのはこれだけです。カメラ アプリで写真を撮影すると、画像は JPEG ファイルとして保存され、ビデオは H.264 MPEG ファイルとして保存されます。
これらはより広くサポートされているファイル形式ですが、サイズも大きく、iPhone のストレージ内でより多くのスペースを占有します。すでにスペースが限られている場合は、写真を自動的にオフロードしたり、本当に必要でない限り高効率キャプチャ モードに戻したりできるように、最高のクラウド ストレージに投資する価値があるかもしれません。
もっと iPhone の使い方やヒントが必要な場合は、ここが正しい場所です。毎回設定を失うことにうんざりしている場合は、iPhone にカメラ設定を保存する方法、または可能な限り効率的な方法でホーム画面を作り直したい場合は、iPhone アプリを整理する方法に関するガイドをご覧ください。煩わしい「元に戻す」入力ポップアップが繰り返し表示される場合は、iPhone でシェイクして元に戻すをオフにする方法をご覧ください。また、Apple の携帯電話とタブレットの両方を持っている場合、ユニバーサル クリップボードを使用して iPhone と iPad にコピー&ペーストする方法を知っておくことが最も役立つことの 1 つであると考えられます。
次へ: iPhone Pro のカメラにはプロフェッショナルな RAW モードがあります。iPhoneで RAW 写真を有効にする方法は次のとおりです。
