テレビをモニターとして使用したらどうなるだろうかと考えたことがあるなら、今ほど試してみるのに最適な時期はありません。
単純なコンピューティング アプリケーションには 55 インチのテレビは大きすぎるかもしれませんが、Excel スプレッドシートで作業するだけでなく、できることはたくさんあります (それもまったく問題ありませんが)。
たとえば、オフィスで 2 つの 27 インチ モニターにまたがって作業することに慣れているかもしれません。あるいは、ゲーミング ラップトップを大画面に接続したいと考えているかもしれません。どのようなシナリオを考えていても、画面の領域を最大化する方法を説明します。
- 在庫がなくなりましたか?今すぐモニターを購入できる場所はこちら
- これらは 2020 年の最高の USB-C モニターです
- 代わりに実際のモニターが必要ですか? これらは最高のモニターのトップピックです
1. HDMI ケーブルを用意します

大多数の人はDisplayPort、VGA、または DVI ケーブルを使用してデスクトップをモニターに接続する傾向がありますが、最新の TV はこれらの PC 固有の接続をサポートしていない傾向があります。しかし、ありがたいことに、HDMI がその窮地を救ってくれます。
HDMI ケーブルは広く入手可能であり、非常に手頃な価格であり、最小限の手間でグラフィックス カードまたはラップトップをテレビに接続するための最良の方法です。最新の HDTV には通常 4 つの HDMI ポートも搭載されているため、スペースを空けるために他のデバイスのプラグを抜く必要はありません。
2. アダプターが必要な場合があります
ラップトップまたはグラフィック カードの年齢に応じて、標準の HDMI ポートが含まれていない場合はアダプタを購入する必要がある場合があります。ラップトップにはUSB-C 、ミニ DisplayPort、またはミニ HDMI 接続が搭載されていることが多いですが、その場合でも心配する必要はありません。アダプターは安価で簡単に見つかるので、適切なものを見つけるのにそれほど問題はありません。
3. テレビで適切なソースを選択します
ラップトップまたはコンピュータを接続したら、テレビのリモコンの「ソース」ボタンまたは「入力」ボタンを確認します。「PC」に到達するまで、使用可能な入力を順に切り替える必要がある場合があります。
テレビがコンピュータからの HDMI 入力を認識しない場合は、別の HDMI ポートを試す必要がある場合があります。一部の TV では 1 つの HDMI ポートを DVI としてマークするため、それが最適に機能します。
4. PC を設定する
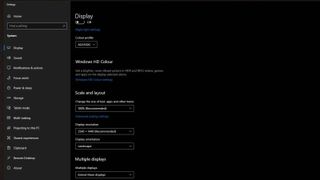
画像が正しく表示されない場合は、コンピューターまたはラップトップのディスプレイ設定に移動して、ディスプレイに適切な解像度、アスペクト比、またはフレーム レートが選択されていることを確認する必要がある場合があります。
5.入力遅延に注意してください
ゲーマーは注意してください。テレビでゲームをするのは魅力的な提案かもしれませんが、入力ラグに応じて、ペースの速いタイトルには適切ではない可能性があります。テレビの入力遅延はモニターよりもはるかに大きい傾向があり、モニターの通常の 5 ミリ秒から 15 ミリ秒と比較して、23 ミリ秒から 60 ミリ秒の範囲であることがよくあります。
人によっては、この量の入力ラグが既に大きすぎるかもしれません (50 ミリ秒を超えると、著しく鈍く感じることがあります)。ただし、テレビの PC モードを使用して、状況を悪化させる可能性のある不要な後処理機能をすべて削除していることを確認してください。
ほとんどのテレビは 60hz のリフレッシュ レートのみをサポートしており、 LG C9 OLEDなどのいくつかの新しいディスプレイには120hz のオプションも含まれていることに注意してください。つまり、悲しいことに、ほとんどのテレビは高リフレッシュレートのゲームにはあまり適していないということです。
- ホームオフィスに新しいスクリーンが欲しいですか? 2020年のベストモニターはこちら
