最高の Macbook、最高の iPhone、または最高の iPadを所有している場合は、Apple の最高の機能の 1 つであるユニバーサル クリップボードを使用する必要があります。この気の利いたトリックを使用すると、あるデバイスからコンテンツをコピーし、別のデバイスにシームレスに貼り付けることができます。テキスト、画像、写真、ビデオ、ファイルを扱うことができ、セットアップには数秒しかかかりません。
この機能は、特に複数の Apple デバイスで作業している場合に、大幅な時間を節約します。たとえば、誰かがメッセージ経由で画像を送ってきて、それを自分の MacBook に送りたい場合、数回タップするだけで画像を転送できます。ユニバーサル クリップボードを使用して、ある Mac から別の Mac にファイル全体をコピーすることもできます。これは、USB ドライブや最高のクラウド バックアップ サービスを使用するよりもはるかに簡単です。
ユニバーサル クリップボードに詳しくなくても、心配する必要はありません。以下に、この非常に便利な隠れた機能を使用する方法を段階的に説明します。
ユニバーサル クリップボードを使用するように Apple デバイスを設定する方法
ユニバーサル クリップボードの使用を開始する前に、すべての Apple デバイスが同じ iCloud アカウントにサインインし、Bluetooth が有効になっていて、同じ Wi-Fi ネットワークに接続されており、各デバイスでハンドオフがオンになっていることを確認する必要があります。
Handoff が何なのかよくわからない場合は、オンとオフを切り替えるのは実際には非常に簡単です。Mac では、アップル メニューを開き、[システム環境設定]を選択し、 [一般]をクリックして、[この Mac と iCloud デバイス間のハンドオフを許可する] を選択します。
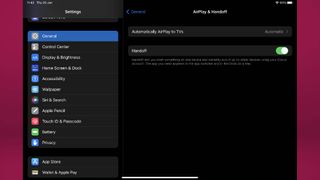
iPhone または iPad でも、プロセスは同様に簡単です。設定アプリを開き、 「一般」まで下にスクロールし、「Airplay & Handoff」サブメニューで「Handoff」のトグルがオンになっていることを確認します。これで、ユニバーサル クリップボードを使用する準備が整いました。
Mac、iPhone、または iPad でユニバーサル クリップボードを使用する方法
1. コピー元の Apple デバイスで、ユニバーサル クリップボードに追加するコンテンツを選択し、通常どおりコピーします。
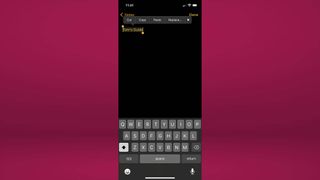
2.コンテンツがユニバーサル クリップボードに追加され、近くの Apple デバイスで利用できるようになります (上記のセクションで説明したように、各デバイスが正しく設定されていると仮定します)。
3.他の Apple デバイスに、通常どおりコンテンツを貼り付けます。別のデバイスから貼り付けていることを示すポップアップ通知が表示される場合があります。
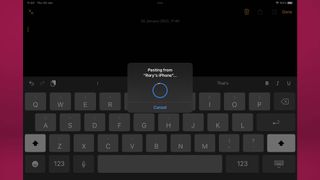
これであなたはユニバーサル クリップボードの使い方のエキスパートです。iPhone 上のすべての Safari タブを即座に終了できること と、 iPhone の LED フラッシュが便利な通知ライトとしても機能することを知りたいかもしれません。iPhone のコンテンツを全画面表示で見たい場合は、 iPhone をテレビにミラーリングする方法を確認してください。
