PS5 DualSense コントローラーを PC で使いたいと思っていたなら、それは幸運です - それは非常に簡単です。ゲーム純粋主義者の中にはマウスとキーボードを好む人もいますが (その大きな利点を考えると、誰がそれらを責めることはできません)、ジャンルによってはコントローラーを使ったほうがプレイしやすく、コントローラーは DualSense よりも優れているわけではありません。
In fact, while we opted for the DualShock 4 in our roundup of the best PC controllers, we have a feeling the DualSense Wireless Controller will soon nab a spot on that list, if user reviews are anything to go by. Not only is it comfortable to hold, but using the PS5 DualSense controller on a PC means you're also getting extra mileage out of your gamepads, which is always nice.
You'll find that when you're playing the best PC games that a controller also comes with some great perks, specifically quicker responses and faster movements. Plus, you can sit back and relax, instead being up close to the screen. PS5 DualSense controller works both wired and wirelessly if your PC supports Bluetooth, but if you want to use it wired, make sure you have a USB-C to USB-A lead.
If you decide to use the PS5 DualSense controller on a PC, bear in mind that the adaptive triggers won't be utilized when playing most PC games. That being said, Metro Exodus: Enhanced Edition, one of the best PS5 features is now available on PC recently received an update that added full support for the DualSense controller's adaptive triggers and haptic feedback.
PCでPS5 DualSenseコントローラーを使用する方法
その他のニュースとして、Steam は DualSense コントローラーの LED ライトをカスタマイズできるアップデートを受け取りました。そのため、有効/無効にしたり、複数のコントローラーが接続されている場合にのみ点灯したりできるようになりました。ただし、コントローラーのオーディオ ジャックが PC でサポートされていないため、サウンドが問題になりますが、ヘッドフォンを PC に直接接続することも、最高のワイヤレス ヘッドフォンに投資することもできます。
PS5 DualSense コントローラーを PC で使用する方法を学ぶことが自分の進みたい道であると決めた場合は、以下の手順に従ってすべてをすぐにセットアップできます。また、PC で PS4 DualShock 4 コントローラーを使用する方法に関する便利なガイドもありますので、それを選択したい場合は、そこでも説明します。
PC 上の PS5 DualSense コントローラー: Steam で使用する方法
PC で最も人気のあるストアフロントおよびゲーム ランチャーである Steam では、アプリケーションの実行時に PS5 DualSense コントローラーを使用できます。Steam の TV 向けの「Big Picture モード」を使用する場合に最適です。
まず、Steamを開き、左上に移動します。「Steam」>「設定」>「コントローラー」>「一般コントローラー設定」をクリックします。有線または無線接続を使用して DualSense を接続します (以下の Bluetooth 経由で接続する方法を参照してください)。接続すると、Steam に汎用コントローラーが接続されていることが表示され、設定を求めるメッセージが表示されることもあります。そうでない場合は、デバイスをクリックして「レイアウトの定義」を選択します。
ここから、必要に応じてボタンをマッピングできます。たとえば、タッチパッドはボタンとしてマッピングできますが、トリガー (R2 および L2 ボタン) はボタンではなくアナログ入力としてマッピングされていることを確認してください。
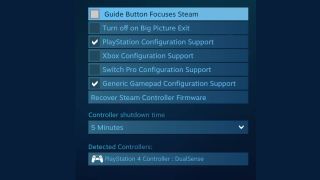
好みに合わせた調整が完了したら、デバイスに名前を付けて保存します (単に DualSense という名前を付けるのが最も簡単でしょう)。また、必ず PlayStation 4 コントローラーを選択してください。これにより、サポートされているタイトルで PlayStation ボタンのプロンプトが有効になります。
最後に、[コントローラー設定] メニューで、[汎用ゲームパッド構成サポート] と [PlayStation 構成サポート] を有効にします。関連するボックスの横にチェックマークが表示されます。
DualSense PS5 コントローラーは、すべての最高の Steam ゲームで動作するはずですが、Steam オーバーレイをロードしていることを確認してください。ロードされていない場合、認識されない可能性があります。
PC 上の PS5 DualSense コントローラー: USB 経由で接続する方法

PC で PS5 DualSense コントローラーを使用したい場合は、USB-C - USB-A ケーブルを使用する必要があります。DualSense は、DualShock 4 のようなマイクロ USB ではなく、USB タイプ C ポートを使用します。
ケーブルをコントローラーと PC の両方に接続するだけで、Windows が自動的に検出します。PC に専用の USB-C ポートが装備されている場合は、USB-C - USB-C ケーブルを使用することもできます。
PC 上の PS5 DualSense コントローラー: Bluetooth 経由で接続する方法

ワイヤレスで使用したい場合は、DualSense を Bluetooth 経由で PC に接続できます。PC またはラップトップに Bluetooth レシーバーが組み込まれていることを確認する必要がありますが、そうでない場合は、さまざまな安価な Bluetooth USB ドングルを入手できます。
Bluetooth 経由で PS5 DualSense コントローラーを接続するには、中央の PS ボタンと Create ボタンを 3 秒間押し続けます。コントローラーの中央にあるライトバーが点滅し始めるはずです。
次に、PC の Bluetooth 設定を開く必要があります。Windows 10 では、画面の右下隅にあるタスクバーの吹き出しアイコンをクリックします。アクションセンターが開くので、そこから「Bluetooth」をクリックし、「ワイヤレスコントローラー」を選択します。
ペア コードの入力を求められた場合は、「0000」と入力します。これで、PS5 DualSense コントローラーが Bluetooth 経由で PC に接続されるはずです。もうワイヤーは必要ありません。
