ほとんどの人は、 Microsoft Teams管理センターに介入する必要はありません。ただし、過去 2 年間、生産性向上のためにMicrosoft Teams (新しいタブで開きます)にますます依存してきたビジネス ユーザーの場合は、ビデオ会議(新しいタブで開きます)のメリットを享受できます。ツールが提供する場合は、その設定を時々いじる必要がある場合があります。
その場合は、Microsoft Teams 管理センターにアクセスするとメリットが得られる可能性が高くなります。もちろん、グローバル管理者または Teams 管理者のいずれかの Microsoft Teams 管理者アカウントにアクセスする必要があるため、これらの資格情報を手元に用意してください。そうする場合、管理センターへのアクセスは比較的簡単です。2 つの異なるルートを選択できます。
1 つ目は、Microsoft 365 管理センターを経由することです。まず、Microsoft 365 管理ポータル(新しいタブで開きます)に移動します。管理者アカウントの詳細を確認してください。関連する資格情報を入力し、「サインイン」をクリックします。次に、左側の列を使用して、「管理センター」セクションを開きます。下にスクロールすると、「チーム」のオプションが表示されます。
Microsoft Teams 管理センターに直接アクセスしたい場合は、別のルートを選択する必要があります。管理者アカウントの詳細を使用して Teams にサインインするだけで、管理センターにアクセスできます。どちらのルートを使用してポータルにアクセスしても、ユーザーは同様のツールにアクセスできますが、Teams を直接経由すると、より多くのオプションが提供されます。以下にできることをいくつか示します。
ステップ 1: Teams の概要グリッドにアクセスする
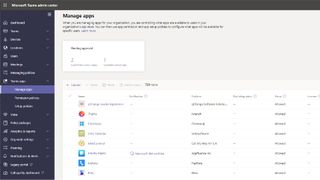
Teams 管理センターにアクセスした後の最初の呼び出し先は、概要グリッドである可能性があります。これを表示するには、「チーム」を選択し、続いて「チームの管理」を選択します。概要グリッドには、チーム名、チーム内のすべてのチャネルの数 (デフォルトの一般チャネルを含む)、ユーザーの総数、および可視性/アクセスタイプなど、多くの役立つ詳細が表示されるため、プライバシー管理。
さらに、概要グリッドには、問題の特定のチームのステータス (アーカイブ済みかアクティブか) と、支援する Microsoft 365 グループの説明が表示されます。これらのプロパティは、チームの可視性と管理を向上させたい管理者にとって非常に役立ちます。表示できないメトリクスがある場合は、表示される列を調整する必要がある場合があります。これを行うには、[列の編集] アイコンをクリックし、表示する列を切り替えて、[適用] をクリックします。
ステップ 2: アクセスを制御する
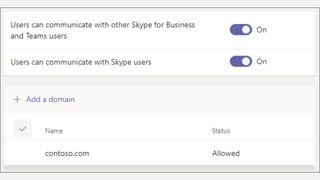
リモート コラボレーション ツールがどのようにして多くの企業ネットワークに余分な脆弱性をもたらしたかについては多くの話題がありますが、Teams には少なくともプラットフォームへのアクセスを制御する方法があり、リスクを最小限に抑えるのに役立つはずです。ゲスト ユーザーまたは外部ユーザーのアクセス設定を編集するには、管理センターにアクセスし、[ユーザー] をクリックします。
外部アクセスの場合、ドメインを追加またはブロックできます。「ドメインの追加」ペインに関連するドメイン名を入力し、スペースバーをクリックして名前を保存するだけです。「許可」または「ブロック」を選択し、「完了」をクリックします。
Teams では、ゲスト アクセスは既定で有効になっていますが、秘密度ラベルを使用してこれを制御できます。ゲスト アクセスを完全にオフにすることもできますが、これにより、既存のゲストはすべてチームにアクセスできなくなります。ただし、これによってチームから完全に削除されるわけではないため、残りのチーム メンバーには引き続き表示されます。
ステップ 3: 電子メール統合を有効にする
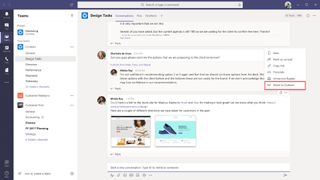
職場でのコラボレーションを効率化するには、電子メールの統合を検討する必要があるかもしれません。この機能をオンにするには、「ユーザーがチャネル電子メール アドレスに電子メールを送信できるようにする」が「オン」に設定されていることを確認してください。次に、送信者のメール アドレスに対応するドメインが管理センターの組織全体の設定でブロックされていないことを確認します。これをすべて設定すると、Teams ユーザーは、自分が所有するチームに属する任意のチャネル、またはチーム メンバーに対してコネクタがオンになっている任意のチャネルに電子メールを送信できるようになります。
ステップ 4: カスタム メッセージング ポリシーを確立する
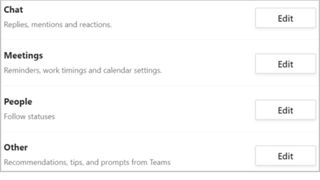
Teams 管理センターでは、カスタム メッセージング ポリシーを確立して、ユーザーがアクセスできるチャット管理チャネル機能を制御することもできます。顧客メッセージング ポリシーを設定するには、管理センターの左隅にある [Teams ポリシー] をクリックし、[追加] をクリックします。次に、新しいポリシーの名前と説明を入力するように求められます。
ポリシーを個々のユーザーまたはグループに割り当てることができます (ポリシーがこのグループでサポートされている場合)。カスタマイズできるポリシー設定には、メッセージの削除、開封確認、URL プレビュー、メッセージの翻訳などが含まれます。
ステップ 5: アップグレード設定を構成する
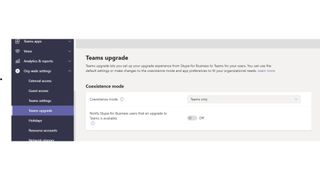
Microsoft は最近、Skype for Business のすべてのユーザーに Microsoft Teams にアップグレードすることを推奨していると発表しました。管理センターでは、これをどのように実現するかを管理できます。たとえば、さまざまな方法でカスタマイズできる「共存」オプションがあります。
アップグレードは難しいプロセスになる可能性があるため、企業にとっては、Skype for Business と Teams がどのように共存できるか、いつ、どのように相互運用できるか、中断を最小限に抑えるためにユーザーの移行を管理する方法を理解することが重要です。
ステップ 6: アプリを管理する
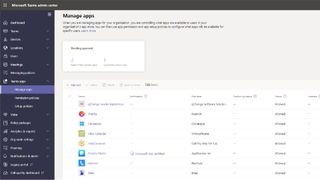
管理センターの [アプリの管理] ページでは、管理者は組織のすべての Teams アプリを表示および管理できます。管理者は、利用可能なすべてのアプリを表示し、権限、セットアップ、設定、カスタマイズに関するポリシーを設定できるようになります。
「アプリの管理」ページの最も便利な機能の 1 つは、すべてのアプリの概要を簡単に取得できることです。これにより、アプリ名、認定、発行者名、ライセンスなどの豊富な情報が提供されます。管理センターを使用すると、Teams アカウントで何が起こっているかを知らなくても大丈夫です。
