Apple の Mac App Store では、無料と有料の両方で何千ものソフトウェア タイトルが提供されています。2011 年に初めて導入された Mac App Store は、最高の MacBook および Mac デスクトップの最新アプリのアップデートを入手できる場所でもあります。
iPhone および iPad 向けのより人気のある App Store と直接結びついている Mac App Store は、請求の目的で Apple ID とパスワードを使用します。また、モバイル アプリのいずれかが macOS もサポートしている場合は、ここにあります。
序章
Mac App Store は、Apple の他のオンライン ストアと同様に、同社によって完全に管理されています。そのため、サードパーティの開発者は、タイトルを販売する前に承認を受ける必要があります。これは、頻繁に変更される Apple の利用規約に同意することを意味します。Apple としては、トラフィックの多い安全なストアと堅牢なアプリ作成ツールを約束しています。
アプリやゲームのすべてのリストには、評価、適切な年齢層、利用可能な言語、アプリ開発者、ファイル サイズが含まれます。「新機能」セクション、プレビュー、「アプリのプライバシー」の場所もあります。
さまざまなセクションには次のものが含まれます。
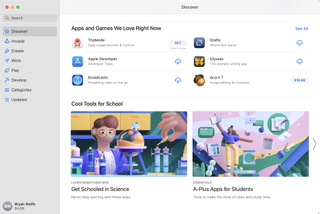
発見
Web サイトのホームページと同様、Mac App Store の「Discover」タブには、最新かつ最も人気のあるアプリやゲームが多数掲載されています。典型的なセクションには、「注目のアプリ」や「今気に入っているアプリとゲーム」などがあります。ページの下部近くには、トップの無料および有料アプリやゲームのリスト、開発者プロフィール、編集者の選択セクションなどが表示されます。
アプリの名前をクリックするか、「入手」ボタンまたは価格ボタンを選択して購入してダウンロードすると、アプリの詳細を確認できます。すでに購入してコンピュータにインストールされているアプリには「開いている」とマークされ、購入したがインストールされていないアプリには雲のアイコンが表示されます。
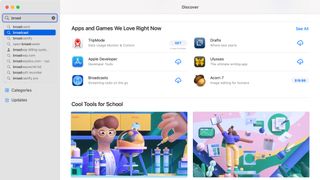
検索
Mac App Store では、画面の左上に検索ボックスが表示されます。ボックスに検索語を入力して、必要なアプリまたはゲームを見つけます。検索結果で適切なタイトルをクリックすると、そのタイトルの詳細が表示され、「入手」ボタンまたは価格ボタンが表示されます。
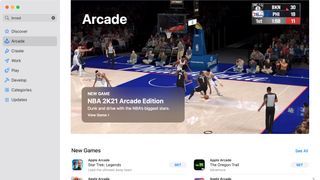
アーケード
Mac App Store の左側にある「Arcade」タブをクリックして、Apple Arcadeページを表示します。まだサービスに加入していない場合は、このページから加入できます。それ以外の場合は、サブスクライバーとして、Mac App Store と互換性のあるすべての Apple Arcade ゲームをこの場所で見つけることができます。
通常、コンテンツは、新しいゲームや最も人気のあるゲーム、カテゴリ、「必須のゲーム」と機能の順に並べられます。
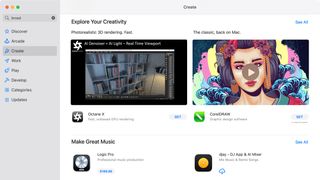
作成
Mac App Store の左側にある [作成] タブをクリックして、このセクションを表示します。Mac App Store の「作成」ページでは、写真、ビデオ、デザイン アプリなどを提供しています。
他のセクションと同様に、アプリの名前をクリックするか、「入手」ボタンまたは価格ボタンを選択して購入してダウンロードすることで、アプリの詳細を確認できます。すでに購入してコンピュータにインストールされているアプリには「開いている」とマークされ、購入したがインストールされていないアプリには雲のアイコンが表示されます。
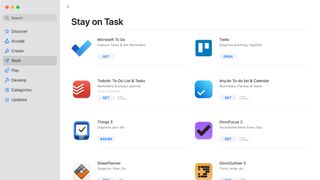
仕事
「仕事」タブには、整理整頓、執筆、財務などに焦点を当てたビジネス関連のアプリが表示されます。「Work」では Word や Excel などの Microsoft 365 アプリに重点を置いており、編集者の選択セクションもあります。
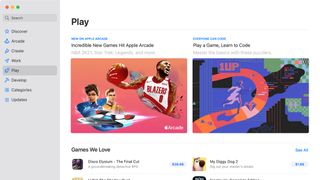
遊ぶ
その名前が示すように、「Play」セクションには Mac App Store ゲームが掲載されています。これらのほとんどは Apple Arcade では利用できないため、別途購入する必要があります。このページは、「Games We Love」や「Games forEveryone」などの常設セクションと特集セクションによって構成されています。トップの無料ゲームと有料ゲームのリストもあります。
アプリの名前をクリックするか、「入手」ボタンまたは価格ボタンを選択して購入してダウンロードすると、アプリの詳細が表示されます。
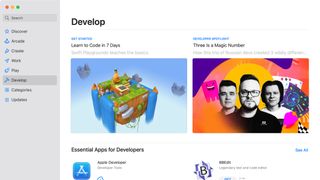
発展
「開発」セクションには、重要な開発者ツールと、開発者が興味を持ちそうな他のアプリへのリンクが含まれています。これはそれほど大きなセクションではありませんが、それでも役に立ちます。
その他のセクション
Mac App Store には、「カテゴリ」や「アップデート」など、いくつかの追加セクションが含まれています。前者には、カテゴリ別のアプリとゲームのリストが含まれています。
現在、Mac App Store には次のカテゴリのコンテンツが含まれています: ビジネス、教育、エンターテイメント、ファイナンス、ゲーム、グラフィックスとデザイン、健康とフィットネス、ライフスタイル、医療、音楽、ニュース、写真とビデオ、生産性、リファレンス、ソーシャル ネットワーキング、スポーツ、旅行、公共事業、天気。ストアには Safari 拡張機能や開発者ツールを含むページもあります。
「アップデート」の下に、ソフトウェアアップデートが必要なアプリ、または最近ソフトウェアアップデートがあったアプリのリストが表示されます。アップデートが利用可能な場合は、「アップデート」ボタンが表示されます。
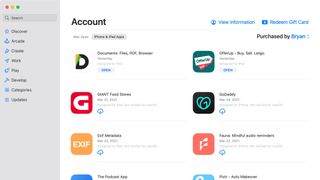
口座情報
Mac App Store の左下に自分の名前が表示されます。クリックすると、購入したすべてのアプリのリストなど、アカウントに関する詳細情報が表示されます。アンインストールした購入済みアプリは、この場所からダウンロードできます。
このページには、ギフト カードを引き換えたり、家族で購入したりするためのリンクもあります (該当する場合)。
最後に、Apple Silicon Mac をお持ちの場合は、購入したアプリが Mac アプリと iPhone および iPad アプリの 2 つのタブに分かれて表示されます。後者には、開発者が macOS へのインストールを許可しているモバイル向けに作成されたアプリがあります。これらのタイトルは、ラップトップまたはデスクトップでモバイル エクスペリエンスを提供します。
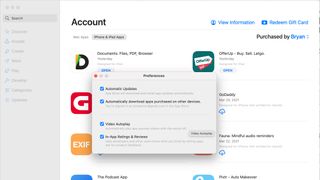
環境設定
カスタマイズするには、Mac App Store の設定を変更することを検討してください。アプリ内で、左上のメニューバーの「App Store」をクリックします。「設定」を選択します。
「環境設定」ボックスでは、同じ Apple ID を使用する別のデバイスで購入した場合に、アプリのアップデートを自動的にダウンロードするかどうか、および互換性のあるアプリをダウンロードするかどうかを決定できます。たとえば、iPhone でエンターテイメント アプリを購入したとします。このアプリは macOS でも利用でき、設定がオンになると自動的に Mac にダウンロードされます。
[設定] ボックスから、アプリのプレビュー ビデオが利用可能な場合はアプリのページに自動的に表示するかどうか、および同じページに評価ツールを表示するかどうかを決定することもできます。
Mac App Store は、デフォルトですべての macOS デバイスにインストールされます。このツールは最初にリリースされて以来、使いやすくするために少なくとも 2 つの大きなアップデートを受けています。
