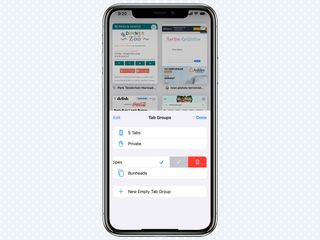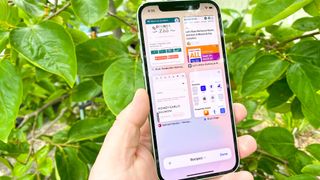iOS 15 Safari には大きな変更がいくつかありますが、最も大きな変更点であるタブ バーがブラウザの下部に移動したことは、必要に応じてリセットできます。(タブを Safari の先頭に戻す方法を紹介します。) しかし、Safari のもう 1 つの変更点は、タブ グループです。
Tab Groups allow you to collect several tabs into a set. For example, if you're researching buying a new TV, you might create a set called "TV research" that contains reviews, product pages, online retail listings, and so on.
- Here's how to use the new tab bar in iOS 15 Safari
- iOS 15 review: A better iPhone experience
Tab Groups don't just live on your iPhone. They're synced between any device running iOS 15, iPadOS 15 or macOS 12 Monterey. Make a change on one device, and it's reflected across all those other places.
It figures to be a powerful organizational tool that takes the limited screen space of iPhones into account. Here's how to get started using Tab Groups in iOS 15 Safari.
How to create a Tab Group in iOS 15 Safari
1.ロケーションバーの右隅にあるタブボタンをタップします。
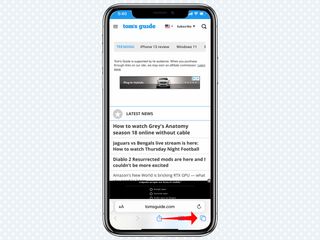
2.バーの中央をタップすると、開いているタブの数が表示されます。
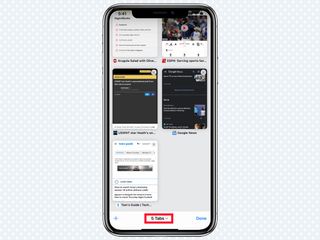
3. [新しい空のタブ グループ] をタップして新しい空のタブ グループを作成するか、現在開いているすべてのタブをグループ化する場合は、[X タブから新しいタブ グループ] をタップします (X は現在開いているタブの数です)。この例では、新しいタブ グループを作成します。
![iOS 15 の Safari では、赤いボックスが [+ 新しい空のタブ グループ] ボタンを強調表示します。](/public/images/futurecdn/5uopWaE5p7dZB55XRfLyQH-320-80.jpeg)
4. あるいは、タブ バーを表示しているときに、開いているタブの数をタップしたままにして、表示されるポップアップ メニューから [新しい空のタブ グループ] または [X タブからの新しいタブ グループ] を選択します。
![iOS 15 の Safari のポップアップ メニューの [新しい空のタブ グループ] ボタンが赤いボックスで強調表示されます。](/public/images/futurecdn/draN5xD673LLdcxEiomt4H-320-80.jpeg)
5.タブ グループに使用する名前を入力し、[OK] をタップします。
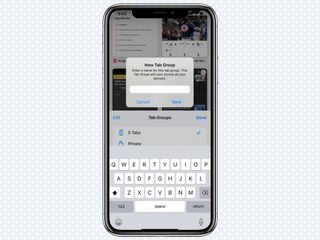
iOS 15 Safariでタブグループにタブを追加する方法
1.ロケーションバーの右隅にあるタブボタンをタップします。
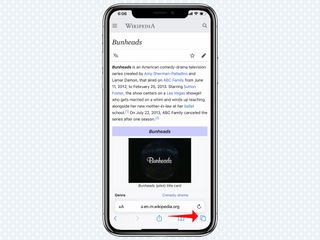
2.追加したいタブを長押しします。
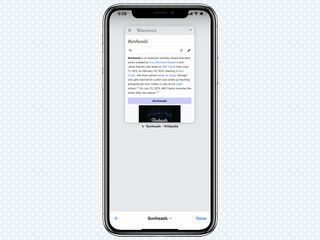
3. 「タブグループに移動」をタップします。
![iOS 15 の Safari で赤いボックスが [タブ グループに移動] オプションを強調表示しています。](/public/images/futurecdn/dAF2qWXX7iAVLr7p6DYVHQ-320-80.jpeg)
4.追加したいタブグループの名前をタップします。
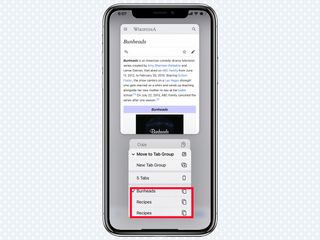
5. または、タブの表示中にロケーションバーをタップアンドホールドし、ポップアップメニューから「タブグループに移動」をタップします。そこから、追加したいタブ グループの名前をタップします。
![iOS 15 の Safari で赤いボックスが [タブ グループに移動] オプションを強調表示しています。](/public/images/futurecdn/CmgxPt2rwV9KsCaYUGEZjQ-320-80.jpeg)
iOS 15 Safariでタブグループを切り替える方法
1.ロケーションバーの右隅にあるタブボタンをタップします。
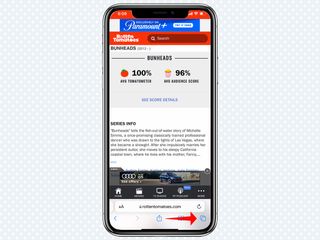
2.バーの中央をタップすると、現在のタブ グループの名前または開いているタブの数が表示されます。
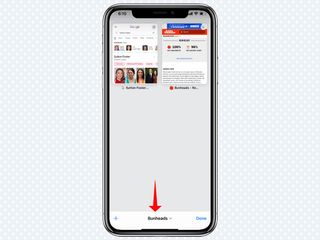
3.切り替え先のタブ グループの名前をタップします。
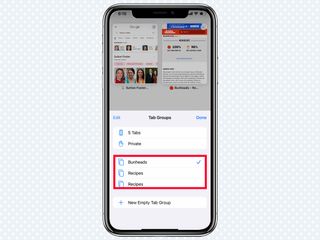
4. あるいは、タブ バーを表示しているときに、タブ グループの名前/開いているタブの数を長押しし、切り替え先のタブ グループの名前を選択します。
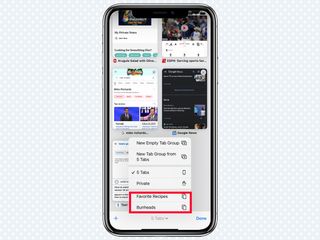
iOS 15 Safariでタブグループを並べ替える方法
1.ロケーションバーの右隅にあるタブボタンをタップします。
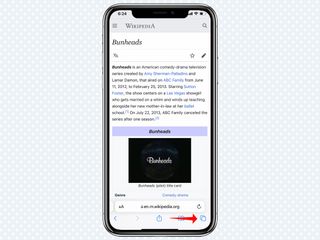
2.バーの中央をタップすると、現在のタブ グループがリストされます。
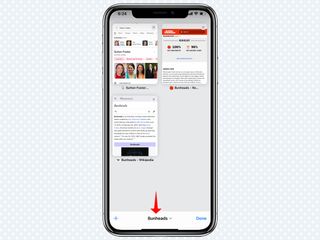
3.ポップアップの右上隅にある [編集] ボタンをタップします。
![iOS 15 の Safari の [タブ グループ] メニューの [編集] に赤い矢印が上を向いています](/public/images/futurecdn/w8BWVxfhGm7UZ68VfCdwYg-320-80.jpeg)
4.タブ グループの右端にあるドラッグ ハンドルをタップしたまま、希望の位置までドラッグします。
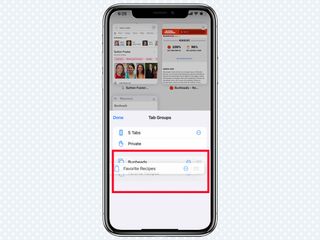
5. 「完了」をタップします。
![iOS 15 の Safari のタブ グループ メニューで赤い矢印が [完了] を指しています。](/public/images/futurecdn/7pRZqBXmoeaCYgnSpo4NKg-320-80.jpeg)
iOS 15 Safariでタブグループの名前を変更する方法
1.ロケーションバーの右隅にあるタブボタンをタップします。
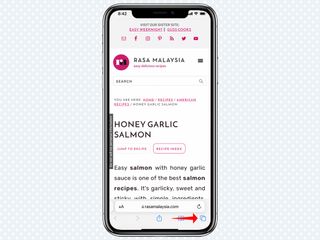
2.バーの中央をタップすると、現在のタブ グループがリストされます。
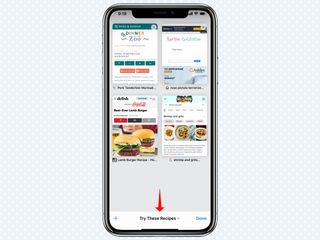
3.ポップアップの左上隅にある「編集」ボタンをタップします。
![iOS 15 の Safari の [タブ グループ] メニューの [編集] に赤い矢印が上を向いています](/public/images/futurecdn/JYFMpDt92Lv932Bi7nCSRZ-320-80.jpeg)
4.名前を変更するタブ グループの横にある [詳細] ボタン (円で囲まれた 3 つの点) をタップします。
![iOS 15 の Safari の [タブ グループ] メニューにある 3 つの点ボタンを指す赤い矢印](/public/images/futurecdn/jyTF4wypviYmcZ7QmZgRUe-320-80.jpeg)
5. 「名前の変更」をタップします。
![iOS 15 の Safari の [タブ グループ] メニューの [名前の変更] を指す赤い矢印](/public/images/futurecdn/aHMmsEU5aeXahTJYo7Mro-320-80.jpeg)
6.使用する新しい名前を入力し、「保存」をタップします。次に「完了」をタップします。
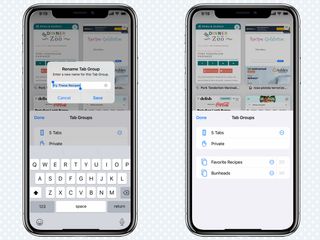
7. または、[編集] ボタンをタップする代わりに、名前を変更するタブ グループを左にスワイプし、新しい名前を入力できる灰色の名前変更ボタンをタップします。
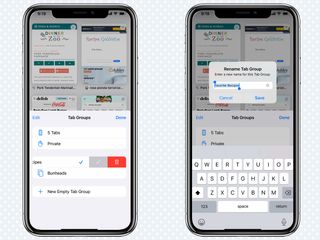
iOS 15 Safariでタブグループを削除する方法
1.ロケーションバーの右隅にあるタブボタンをタップします。
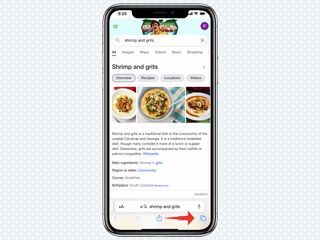
2.バーの中央をタップすると、開いているタブの数またはタブ グループの名前が表示されます。
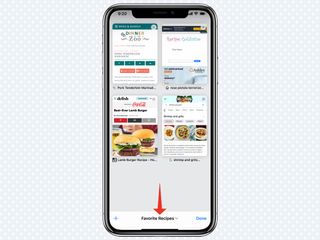
3.ポップアップの右上隅にある [編集] ボタンをタップします。
![iOS 15 の Safari の [タブ グループ] メニューの [編集] に赤い矢印が上を向いています](/public/images/futurecdn/7v3JmfKj6mXhkT8vDeVznU-320-80.jpeg)
4.削除するタブ グループの横にある [その他] ボタン (円の中の 3 つの点) をタップします。
![iOS 15 の Safari の [タブ グループ] メニューにある 3 つの点ボタンを指す赤い矢印](/public/images/futurecdn/NgE9fMtukdTAGkPmcimzWR-320-80.jpeg)
5. [削除] をタップして確認します。
![iOS 15 の Safari の [タブ グループ] メニューで赤い矢印が [削除] を指しています。](/public/images/futurecdn/xgrusmc6eNSc8Xfdu6v4tZ-320-80.jpeg)
6. または、[編集] ボタンをタップする代わりに、削除するタブ グループを左にスワイプして、赤色の削除ボタンをタップします。