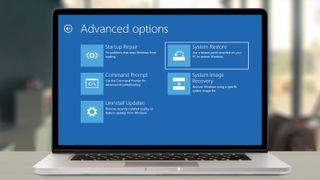すべての PC ユーザーにとって、Windows 10 でシステムの復元の使用方法を知ることは不可欠です。コンピューターがクラッシュし始めたり、エラー メッセージが表示されたり、まったく起動しなくなったりした場合、システムの復元が真の救世主となることがあります。
2000 年に Windows Me に導入されたシステムの復元は、「復元ポイント」を作成することで機能し、誤動作したコンピュータ (システム ファイルと設定、インストールされているプログラム、Windows レジストリなど) を、動作していた以前の時点に戻すことができます。ちゃんと。
システムの復元では、週に 1 回復元ポイントが自動的に作成されていましたが、Windows 10 では、更新、プログラム、ドライバーのインストール、システム設定の変更など、PC 上で重要なイベントが発生した場合にのみインスタンスが作成されます。復元ポイントを自分で作成することも可能です。
- Windows 10 でノートパソコンのバッテリーの状態を確認する方法
- Windows 10でPCのスペックを確認する方法
- システムの復元が失敗した場合にWindows 10 を再インストールする方法
奇妙なことに、システムの復元がどれほど便利であるかを考えると、Windows 10 ではこのツールがコントロール パネルのシステムのプロパティ セクションに隠されており、デフォルトでは有効になっていません。現在では、システム保護と呼ばれるより広範な機能の一部となっているため、見つけるのがさらに困難になっています。
以下のガイドでは、Windows 10 でシステムの復元をアクティブにする方法、復元ポイントを手動で作成する方法、問題が発生したときに復元ポイントを使用して PC を正常に動作する状態に戻す方法について説明します。Windows が起動しない場合にシステムの復元を実行する方法についても説明します。
Windows 10 でシステムの復元を使用する方法: システム保護をオンにする
上で述べたように、Windows 10 ではシステムの復元はデフォルトで無効になっています。不要な変更を元に戻す必要が生じ、それができないことが判明するまで、このことに気づかないかもしれません。システムの復元ツールを含むシステム保護を有効にする方法は次のとおりです。
1. Windows 10 の検索ボックスに「システムの復元」と入力し、結果リストで 「復元ポイントの作成」をクリックします。
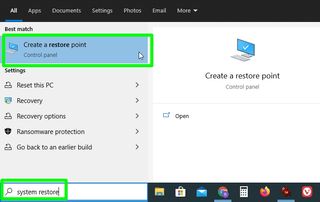
2. [システムのプロパティ] ダイアログ ボックスの[システムの保護] タブが開きます。[保護設定] セクションで、メイン システム ドライブ(通常は「C:」というラベルが付いています) を選択し、[構成] ボタンをクリックします。
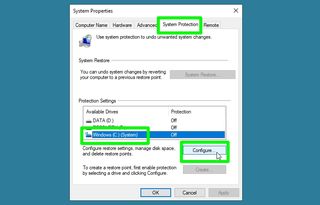
3. [設定の復元] で[システム保護をオンにする] を選択します。復元ポイントに割り当てられるディスク容量の最大量を調整することもできます。
ただし、Windows 10 はディスク領域の使用量を自動的に処理するため、ハード ドライブの領域が不足していない限り、これについて心配する必要はありません。
後で必要になった場合は 、同じボックスで[削除] をクリックして古いシステム復元ポイントを削除することもできます。
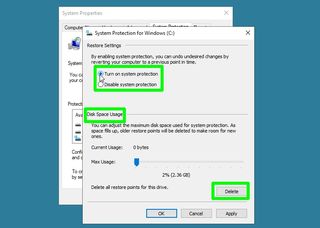
4. [適用] をクリックし、[OK]をクリックしてシステムの復元を有効にし、メイン システム ドライブの [システム保護] ボックスを閉じます。
Windows 10 では、システムに重大な変更が加えられるたびに、復元ポイントが自動的に作成されるようになりました。
他のドライブでもシステム保護を有効にする場合は、手順 2 と 3 を繰り返します。
Windows 10 でシステムの復元を使用する方法: 復元ポイントを作成する
Windows 10 は復元ポイントを自動的に処理しますが、PC に大きな変更を加える前に、手動でポイントを作成することもできます。たとえば、システム設定を調整したり、潜在的に危険なダウンロードを開くことを計画している場合があります。その方法は次のとおりです。
1.前のセクションの手順 1 を繰り返して、[システムの保護] ダイアログ ボックスを開きます。システム復元ポイントを作成するドライブを選択し、「作成」ボタン をクリックします。
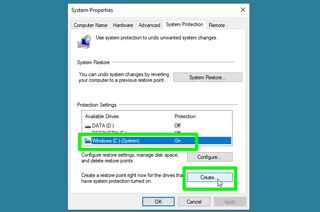
2.後で識別しやすいように、復元ポイントにわかりやすい名前を入力します。Windows 10 では、日付と時刻が自動的に追加されます。「作成」をクリックして続行します。
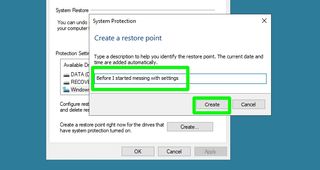
3.システム保護により復元ポイントが作成されます。保存する必要があるデータの量に応じて、これには時間がかかる場合があります。
完了すると、復元ポイントが正常に作成されたことを確認するメッセージが表示されます。「閉じる」をクリックして終了します。
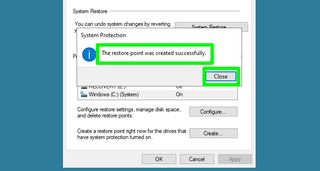
Windows 10 でシステムの復元を使用する方法: システムを復元する
システムを頻繁に復元する必要がないことを願っていますが、PC が異常動作し始めた場合 (たとえば、クラッシュし続ける場合や特定の機能が動作しない場合)、Windows を以前の状態に復元して問題のある変更を元に戻す方法を以下に示します。
1.前に説明したのと同じ方法で、「システムのプロパティ」ボックスを開き、 「システム保護」タブの 「システムの復元」ボタンをクリックします。
オプションがグレー表示になっている場合は、残念ながら利用可能な復元ポイントがありません。
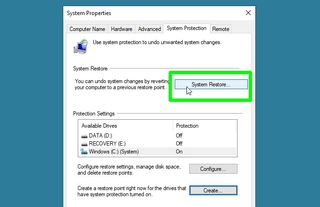
2. [システムの復元] ウィンドウが開いたら、[次へ] をクリックして開始します。システムを戻す復元ポイントを選択します。
また、「影響を受けるプログラムをスキャン」をクリックして、復元ポイントの作成後にインストールされたプログラムとドライバーが削除されることを確認することも価値があります。
「次へ」をクリックして続行します。
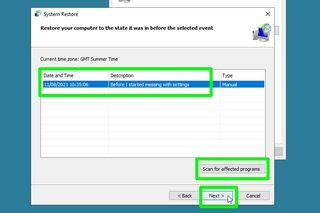
3.復元ポイントの内容を確認し、「完了」ボタンをクリックします。これにより、システムはそのポイントが作成されたときの良好な動作状態に戻ります。
システムの復元を完了するには PC を再起動する必要があるため、 [完了] をクリックする前に開いているファイルを必ず保存してください。
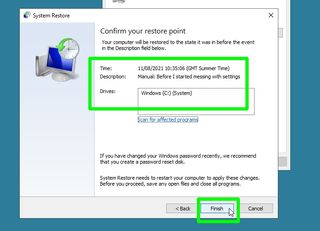
さらに、システムの復元の進行中は中断できません。長い時間がかかる場合があるので、待っている間はコンピューターから離れて何かをすることが賢明です。
Windows 10 PC が起動しない場合にシステムの復元を使用する方法
PC がシステムの復元を実行できるように適切に起動しない場合、またはほぼすぐにクラッシュする場合は、Windows 10 の「詳細スタートアップ オプション」からツールを実行できます。この方法を使用してシステムの復元にアクセスする方法は次のとおりです。
1. PC を起動または再起動し、起動中にF11 キーを押します。または、Shift キーを押したままシステムを再起動します。
「オプションを選択してください」というブルースクリーンが表示されます。「トラブルシューティング」を選択します。
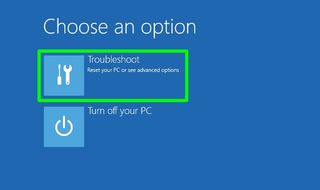
2. 「詳細オプション」画面が表示されます。そうでない場合は、その名前のボタンを探してクリックします。
いずれの場合も、「システムの復元」オプションを選択します。
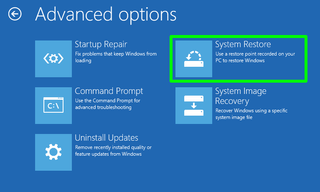
3. Windows アカウントを選択し、パスワードを入力して、 [続行] をクリックします。
これにより、システムの復元ウィザードが開きます。前のセクションで説明したように、PC を以前の動作状態に復元できるようになりました。
Windows に関するその他のヒント
その他の Windows トリップとティックについては、Windows でキル スイッチを作成する方法、PC に触れずに起動したままにする方法、Windows 10 でデスクトップ アイコンを非表示にする方法、Windows 10 で複数のファイルの名前を一括変更する方法、およびその方法に関するガイドを参照してください。 Windows 10 で拡張検索モードを使用する方法、Windows ユーザー名を変更する方法、ハード ドライブの状態を確認する方法。