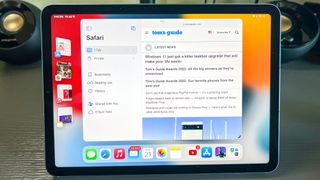Stage Manager はiPadOS 16の最大のアップグレードの 1 つであるため、iPad で Stage Manager を使用する方法を必ず知りたいでしょう。Stage Manager は、マルチタスクを実行し、シャッフル中に何も失われずに、作業中のすべての作業を常に把握できる新しい方法を提供します。
Stage Manager は、作業中のものをディスプレイの中央に表示し、開いている他のアプリを画面の横にあるタイルの山に追いやることで機能します。これらのタイルは比較的小さいですが、常に表示されるため、他のすべてのことに注意を払いながら、作業していることに集中し続けることができます。Stage Manager のタイルはライブ更新もできるため、たとえば、[メッセージ] で新しいテキスト メッセージを受信した場合や、[メール] で電子メールを受信した場合など、何かが変更されたときにそれを確認できます。
Stage Manager は非常に簡単ですが、この便利な新機能を最大限に活用するには、いくつかの細かい詳細と構成オプションについて知っておく必要があります。そのため、iPad で Stage Manager を使用する方法に関するこの簡単なガイドをまとめました。
iPadでステージマネージャーを使用する方法
Stage Manager は、M1 チップを搭載した iPad、つまり最新の iPad Pro および iPad Air の iPadOS 16 でのみ利用できます。iPadOS 16 パブリック ベータ ガイドのダウンロード方法では、まだインストールしていない場合に備えて、インストール プロセス全体のステップバイステップ ガイドを提供します。
1. Stage Manager を有効/無効にするには、iPad の画面の右上隅から下にスワイプして、コントロール センター を表示します。Stage Manager アイコンは下部にあります。
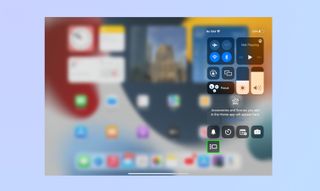
2.横に 3 つの点がある画面のような [ステージ マネージャー] ボタン をクリックしてオンにします。ボタンをもう一度押すと、Stage Manager が無効になります。
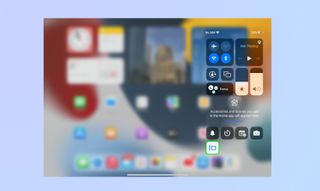
3. Stage Manager を有効にすると、現在使用しているアプリが画面の中央に移動します。使用しないアプリは左側に移動されます。アプリをタップすると、アプリを切り替えることができます。選択したアプリは中央に移動し、最後に使用したアプリは左側に移動します。
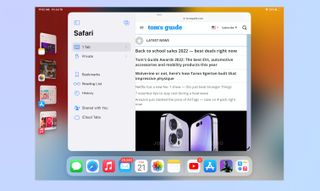
4.右上隅から下にスワイプするとコントロール センターが表示され、いつでもステージ マネージャーを無効または無効にできます。
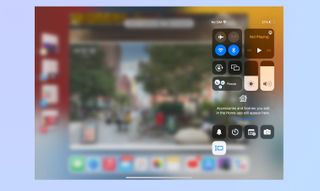
それだけです!これで、iPadOS 16 と macOS Ventura の両方で利用できる最高のマルチタスク ツールの 1 つである Stage Manager をマスターできるはずです。
これはどちらのデバイスでも優れたツールですが、Mac と iPad を並べて使用すると、Stage Manager の可能性を最大限に引き出すことができます。このようにして、両方のマシンで最大 8 つのアプリを開いて、それらを一目で把握できるようになります。ユニバーサル コントロールを有効にすると、Mac のマウスとキーボードを iPad でワイヤレスで使用することもでき、生産性を次のレベルに引き上げることができます。
詳細については、Mac および iPad でユニバーサル コントロールを使用する方法に関するガイドをご覧ください。