2021 年に最高の音声アシスタントを選択するとき、ほとんどの人は比較をAlexa と Google アシスタントに限定し、Siri は後回しにします。それでも、Siri はiOS 14などの最近のソフトウェア アップデートで大幅にアップグレードされ、 iPhone所有者にとって以前よりも便利になりました。
実際にiPhone アプリを開かずにリマインダーを設定したり情報を確認したり、Apple HomePod miniでスマート ホーム デバイスを制御したりしたいと考えているかもしれません。いずれにしても、Siri を効果的に使用する方法を知る必要があります。
Siri の音声を変更する方法、Siri のおすすめ音楽を改善する方法、Siri を呼び出す方法など、便利な Siri の設定とカスタマイズについて説明します。また、いくつかの便利な Siri コマンドや、Apple の音声アシスタントをより効果的に使用するためのヒントやテクニックも学びます。
- Apple HomePod 2: 私たちが見たいもの
- Siriは間もなく、より大きな声でささやいたり話したりできるようになるかもしれない
- なぜ Siri と Alexa は私たちを局のアナウンサーにしようとするのでしょうか?
Siri 設定: Siri を呼び出す方法と Siri の声を変更する方法

まず最初に、Siri を呼び出す方法を知る必要があります。他のスマート スピーカーと同様に、Apple HomePod は常に Siri のウェイク ワードを聞いています。ただし、ほとんどの人は iPhone から Siri を呼び出したいと思うでしょう。iPhone にはスマート アシスタントを呼び出す別の方法があります。
Go to Settings > Siri & Search to find your Siri customization options. Let's break down some of those controls below:
- Listen for 'Hey Siri': Turn this on to make your iPhone always listen for the wake words 'Hey Siri'; that way, you can call Siri at any time without pressing a button.
- Press Side Button for Siri: With this option activated, you can skip the wake word altogether. Hold the power button, and Siri's sphere icon will appear at the bottom of the screen; you can then say your command without bothering with saying 'Hey'.
- Allow Siri When Locked: This option ensures you don't need to unlock your phone before Siri responds to you. It's a useful shortcut when you're out and about while masked or when your phone is out of reach, but it also could theoretically let someone else use some phone functions without a passcode.
- Language / Siri Voice: Want Siri to speak in a different accent, with a male- or female-sounding tenor, or a different language altogether? You can now change Siri's voice as of iOS 14.5 to a variety of new options.
- Announce Calls: Have Siri let you know who's calling. Visually impaired users can set this to 'Always', while other folks can activate it while wearing headphones or using Apple CarPlay for when you can't look at your screen.
- Siri Responses: Believe it or not, you can use Siri without having the voice assistant speak to you audibly. Set Siri to respond only when you say 'Hey Siri' or when the side mute switch is turned off; or, set Siri to respond even when everything else is muted.
- Always Show Speech: In the Siri Responses menu, turn on this option to make your voice commands appear above Siri's text responses. This is a useful way to check if Siri actually understood what you asked.
Depending on which Settings you have active, you can call Siri by holding down the power button or saying 'Hey Siri' when your phone is face up and uncovered. If you want your iPhone to listen for the wake words even when it's face-down or covered, go to Settings > Accessibility > Siri and turn on Always Listen for 'Hey Siri'.
You can toggle on Type to Siri in that same menu if you want to ask the VA a question without speaking it out loud.
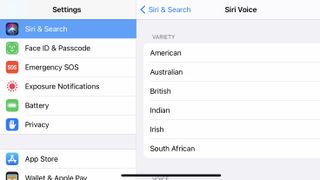
Siri の声の変更に関しては、英語のアメリカ、オーストラリア、イギリス、インド、アイルランド、または南アフリカのアクセントから選択でき、ほとんどのアクセントでは男性と女性のオプションがあり、合計 4 つのアメリカ人の声が選択できます。
Siri をより賢く、よりパーソナライズする方法
Siri はアプリのショートカットとして非常に役立ちますが、他の音声アシスタントと同様に、少なくとも最初は、必要な情報を提供したり、希望どおりに指示に従ったりできない場合があります。ありがたいことに、Siri をより効率的かつパーソナライズする方法があります。
まず、Siri があなたの言葉を認識するのに問題があると感じた場合は、[設定] > [ Siri と検索] に移動し、 [Hey Siri] を聞くか、Siri のサイドボタンを押すをオフにしてから、 [Hey Siri] の設定が表示されるまでオンにします。 」ポップアップ。これにより、あなたの音声をより正確に認識できるように携帯電話を再トレーニングすることができます。
「常に音声を表示」をオンにしている場合(これをお勧めします)、Siri がユーザーの発言を誤解したときが表示されます。Siri が何か間違っている場合は、質問のテキストをタップし、間違ったテキストを適切な単語に置き換えます。Siri はその教訓を学び、将来あなたのスピーチをよりよく理解できるようになることを期待しています。
その後、Siri をより賢くするための最も簡単な方法は、ユーザーが Siri から何を求めているかを Apple が学習するまで Siri を頻繁に使用することです。
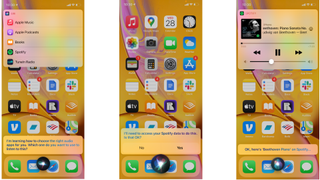
たとえば、iOS 14.5では、 Siri が音楽の好みを記憶できるように改良されました。Siri に曲の再生を依頼すると、通常はデフォルトで Apple Music が設定されますが、代わりに Spotify やその他のサードパーティの音楽サービスを再生するようにSiri に教えるためのガイドがあります。
他の用途として、Siri は、特にコマンドがファーストパーティの Apple アプリを使用している場合、「タイマーを 10 分に設定する」などの明白なコマンドや一般的なコマンドを理解します。ただし、より複雑なコマンドの場合は、ショートカット アプリでショートカットを設定する必要があります。
Siri ショートカットを作成する方法、および信頼できないショートカットを見つけて有効にする方法
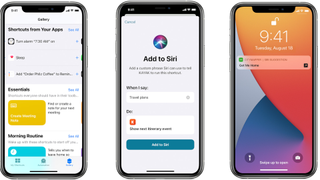
ショートカット アプリを開き、右上の+アイコンをクリックして、 [アクションの追加]を選択します。使用したいアプリを検索すると、「Apple マップで道順を表示」などの一連の推奨アクションが表示されます。
アクションを選択し、自転車ルートの指定や目的地を自宅の住所に設定するなどのカスタマイズを追加します。「次へ」をクリックし、ショートカットに名前を付けます。シンプルで覚えやすいものにしてから、「完了」をクリックします。
これで、Siri のショートカットが完成しました。ショートカットの名前を言うと (例: 「Hey Siri、家に連れてって」)、Siri がタイトルを認識してショートカットを実行します。
この方法は時間がかかる場合があります。多くの個人用ショートカットを見つけて一度に追加したい場合は、ショートカットアプリを開いて、下部にある [ギャラリー]タブをタップします。
一般的なショートカット コレクション ( Starter Shortcuts、Great with Siriなど) に加えて、Apple があなたのアクティビティに関して収集した情報に基づいてパーソナライズされたショートカットとオートメーションが表示されます。たとえば、Apple は、私が通常いつ両親に電話するか、運転中にどのアプリを使用するか、どのアプリで誰に最も多くメッセージを送信するかなどを知っています。
この量の知識は煩雑だと感じるかもしれませんが、Apple のプロファイルを使用して、最も一般的なアクティビティのショートカットを作成できます。
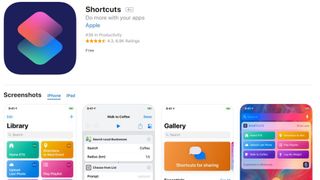
You can also rely on other people to create shortcuts for you. Go to sites like ShortcutsGallery.com (opens in new tab) or r/Shortcuts on Reddit (opens in new tab) to find customized shortcuts and automations that you may find useful. Open their iCloud links on your iPhone, and it will take you directly to the Shortcuts app to enable it.
Apple automatically blocks any shortcuts that come from third-party sources, so clicking any of those links will give you a 'Can't be opened' pop-up. But if you go to Settings > Shortcuts and toggle Allow Untrusted Shortcuts, Apple will let you add them without an issue.
How to delete your Siri recordings
Apple は、Siri との会話を、Apple ID、電子メール、その他の個人情報に関連付けられていない「ランダムなデバイス生成識別子」に保存します。
具体的には、Apple は音楽の好み、連絡先のニックネーム、Siri ショートカット、その他の情報などのデータを保存して、今後の質問に効率的に回答し、カスタマイズされたショートカットを生成します。それでも同社は、ユーザーの検索履歴を広告主に販売しないと誓っている。
それでも Apple に匿名データを持たれたくない場合は、Apple のサーバーから匿名データを削除するのは簡単です。[設定] > [Siri と検索] > [Siri とディクテーション履歴] > [Siri とディクテーション履歴を削除]に移動するだけです。
