Apple の iCloud ストレージおよびクラウド コンピューティング サービスは、iPhone、iPad、Mac などの複数のデバイスで利用できます。Windows PC でも利用できますが、Apple と Microsoft、およびそれぞれのオペレーティング システムの間の過去の対立が見出しを飾ったことを考えると、多くの人が驚くかもしれません。
iCloud for Windows は、毎日さまざまなデバイスを使用する人に最適です。たとえば、モバイルでは iPhone や iPad を楽しんでいるものの、コンピューターでは Windows PC を使い続けているかもしれません。自宅では Mac を使用し、職場では Windows PC を使用するという組み合わせも人気があります。
この記事では、Windows 用 iCloud のセットアップやさまざまな使い方について説明します。この記事では Windows 11 を使用していることを前提としていますが、iCloud for Windows アプリ内で実行される手順のほとんどは Windows 10 での手順と似ています。
iCloud ストレージ容量を解放する方法に関する 5 つのヒントと、最高のクラウド ストレージ プロバイダーのリストをご覧ください。
Windows ベースのマシンで iCloud を使用してできること
Windows 用 iCloud を使用すると、さまざまなことができます。これらの機能は、iPhone、iPad、Mac で実行できる機能と非常によく一致しています。1 つは、PC の写真ライブラリを iCloud にアップロードして保存できる機能で、これにより、すべてのデバイスから写真やビデオにアクセスできるようになります。Windows 用 iCloud の共有アルバムを使用して、選択した人だけと写真を共有することもできます。同じ人が同じ共有アルバムに写真、ビデオ、コメントを追加できます。
Windows での Apple iCloud アクセスでは、ファイル エクスプローラー経由で iCloud Drive にアクセスすることもできます。これらのファイルはリンクを介して共有できます。iCloud for Windows では、Microsoft Outlook アプリを介して iCloud メール、連絡先、カレンダーにアクセスすることもできます。Windows ベースのコンピュータに変更が加えられると、情報はあらゆる場所で更新されます。
iCloud パスワードや Safari ブックマークを利用することもできます。前者は Microsoft Edge に拡張機能をインストールすることで機能し、後者は Firefox や Chrome などのさまざまな Web ブラウザーをサポートします。
iCloud for Windows を使用すると、コンテンツを削除する機能を含む、iCloud ストレージ設定への完全なアクセスも可能になります。
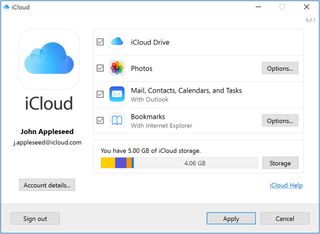
Windows PC で iCloud をセットアップする
Windows 用 iCloud を使用する前に、Apple ID を使用して iPhone、iPad、Mac などの Apple デバイスでも iCloud を設定する必要があります。Windows 用 iCloud の使用に興味がある場合は、すでに他の場所に iCloud をインストールしている可能性が高くなります。
まずは、Microsoft Store から Windows 用 iCloud を PC にダウンロードしてください。ストアで「iCloud」を検索し、「無料」ボタンをクリックして iCloud をダウンロードしてインストールします。
Windows 用 iCloud がインストールされたら、PC 上の他のアプリと同じように開きます。次に、Apple ID を使用して iCloud にサインインします。2 要素認証を使用している場合は、サインインを完了するために自動生成されたコードを入力する必要があります。
初めて iCloud にログインすると、診断情報と使用状況情報を Apple に送信するかどうかを尋ねられます。選択肢は「自動的に送信する」または「送信しない」です。
Windows 用 iCloud には 4 つのチェックボックス オプションがあります。これらには次のものが含まれます。
- iCloud Drive: チェックすると、PC 上の iCloud Drive にアクセスできるようになります。ファイルを自由に追加、編集、削除できます。
- 写真; 有効にすると、エクスプローラーの下に iCloud 写真と共有アルバムのフォルダーが表示されます。写真やビデオが追加されると、他のデバイスにも表示されます。
- ブックマーク: 既存の iCloud ブックマークをさまざまな Web ブラウザに追加できます。加えられた変更はすべてのデバイスにわたって調整されます。
- パスワード: 追加すると、iCloud パスワード フォルダーが表示されます。ここには既存のパスワードが表示され、その場で変更できます。さらに、Microsoft Edge の iCloud パスワード拡張機能を使用すると、お気に入りの Web サイトにアクセスするときにこれらのパスワードに簡単にアクセスできるようになります。
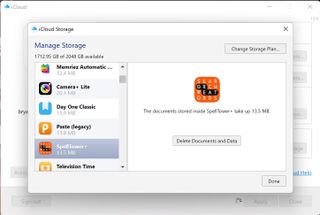
Windows での iCloud ストレージの管理
Windows PC で iCloud にログインすると、iCloud ストレージに完全にアクセスできるようになります。調整するには、iCloud for Windows アプリを開き、「ストレージ」ボタンをクリックします。
iCloud+ アカウントで受け取るストレージの量を追加または削除する場合は、「ストレージ プランの変更...」をクリックします。iCloud アカウントを持つ人は誰でも、5 GB の無料 iCloud ストレージを受け取ります。Apple は、月額 0.99 ドルからの 50GB、200GB、2TB パッケージも提供しています。それ以外の場合は、左側でアプリまたはサービスを選択してドキュメントとデータを管理します。
ほとんどのコンテンツでは、アプリまたはサービスをクリックし、[ドキュメントとデータの削除] を選択して情報を削除できます。追加のアプリまたはサービスについても繰り返します。
覚えておいてください: PC 上の iCloud から削除したものはすべて、すべてのデバイスで自動的に削除されます。
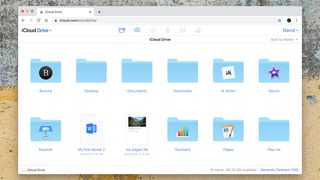
iCloudドライブ
iCloud の最も人気のある機能の 1 つは iCloud Drive です。Google Drive や Microsoft OneDrive と同様に、iCloud Drive は重要なドキュメントやフォルダーを保存するための「クラウド内」の場所を提供します。このドライブには、Apple ID を使用して iCloud を使用するあらゆるデバイスからアクセスできます。
iCloud Drive のレビューでは、次のように説明しました。
「Apple iCloud Drive の最も優れた機能は、実際に機能することです。以前ほど隠蔽されていませんが、依然として主にバックグラウンドで動作し、モバイル デバイスとデスクトップ デバイス間で重要なファイルを同期するように設計されています。 iCloud Drive はウェブに同期されており、Mac ではデスクトップ フォルダーとドキュメント フォルダーも含めることを選択できます。」
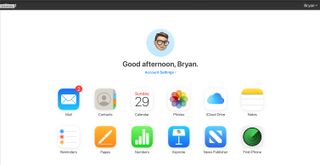
別の方法: Web ブラウザを使用する
長年にわたり、Apple は iCloud.com Web サイトに多くのリソースを投入してきました。インターネットに接続されている Mac または PC ベースの Web ブラウザからアクセスできる iCloud.com は、おそらく Windows PC で iCloud にアクセスするより良い方法を提供します。
Apple ID で iCloud.com にログインすると、iCloud メール、連絡先、カレンダー、写真、iCloud Drive に加え、PC では利用できない iCloud 機能に完全にアクセスできるようになります。これらの機能には、メモ、探す、リマインダー、Pages、Numbers、Keynote、News Publisher が含まれます。
繰り返しになりますが、iCloud.com で行われた変更は、iCloud にログインしているすべてのデバイスに反映されることに注意することが重要です。
Windows 上の iCloud は、Apple デバイスと Windows デバイスを組み合わせて使用し、両方のデバイスでファイルにすばやくアクセスする必要がある人にとって貴重なツールです。何よりも、セットアップが簡単で、今日から使い始めることができます。
Google フォトと iCloudのレポートも検討してください。
