macOS のホットコーナー機能は、私の Mac の使い方に不釣り合いに大きな影響を与える OS の控えめで微妙な機能の 1 つです。私はこの気の利いた小さな機能を、トラックパッド ジェスチャーの導入と同等に考えています (そうです、それらが存在しなかった頃のことを覚えています)。これは、状況を変えるほどではありませんが、すぐに私の Mac の使い方の基礎となり、今では第 2 の性質のように感じています。
ホットコーナーを使用すると、設定された数の機能のうち 1 つを画面の各隅に割り当てることができます。ホットコーナーにマウスを置くと、割り当てられた機能またはアプリケーションが実行され、ミッション コントロール、通知センター、ランチパッドなどを非常に素早く開くことができます。ホットコーナーを設定して画面をロックしたり、Mac をスリープ状態にしたりすることもできます。もちろん、これらのことを実行することは、そもそもそれほど時間のかかることではありませんが、ホットコーナーは、ユーザーが Mac を高速で操作することを簡単にする Apple のもう 1 つのデモンストレーションであり、私にとって Mac と MacBook が最高のコンピューターである理由はそこにあります。そして最高のラップトップ。
個人的に、私はほとんどのアプリケーションをウィンドウ モードで使用するため、画面の隅にあまり行かなくなります。つまり、この機能は、以前は実質的にデッド スペースだったスペースも利用できることを意味します。ただし、画面のコーナーを使用していて煩わしいと思われる場合は、ホット コーナーを簡単に完全にオフにすることができます (右下のクイック ノートはデフォルトでオンになっています)。
これがすべて興味深いと思われる場合は、Mac でホットコーナーを使用する方法を説明しながら読み進めてください。
Mac でホットコーナーを使用する方法
- 左上の Apple ロゴをクリックします
- システム環境設定に移動します
- ミッションコントロールを選択します
- クリックホットコーナー
- 画面の各隅に機能を割り当てたり削除したりする
各ステップの詳しい手順については、以下をお読みください。
1.左上のApple ロゴ をクリックし、 [システム環境設定] を選択します。
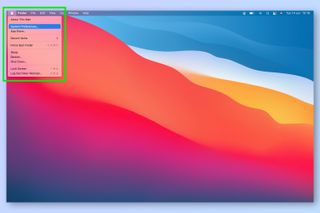
2. ミッションコントロールに進みます。
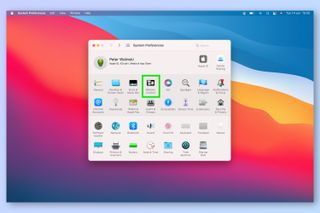
3.左下の「ホットコーナー」をクリックします。
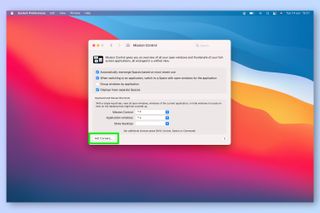
4.デフォルトでオンになっているのはクイック ノートだけです。ドロップダウン ボックスの 1 つを選択して、そのコーナーの機能のリストを開きます。
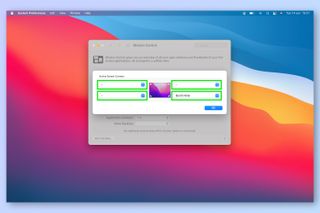
5. メニューからコーナーの機能を選択し、ホットコーナーにします。機能を削除する場合は、ダッシュ(—) を選択します。
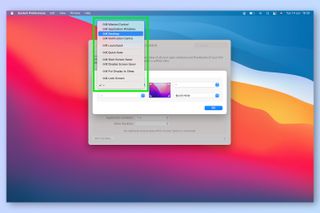
6. [OK] をクリックします。
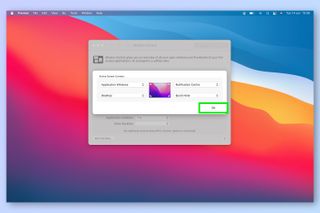
7. カーソルを隅に移動して、割り当てられたホット コーナー機能を実行します。クイックノートが割り当てられている場所には、ノートアイコンが表示されます。アイコンをクリックしてクイック ノートを開きます。
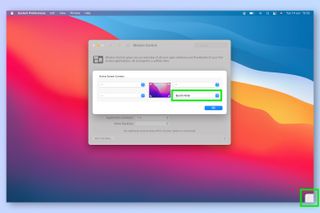
あなたの考えをすぐに書き留めて、啓発された瞬間を逃さないようにしてください。
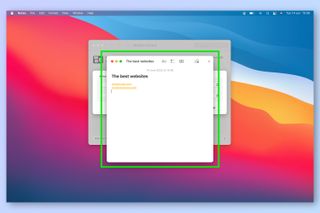
そして、それができました。あなたのコーナーは正式にホットになりました。このチュートリアルを楽しんで、macOS ベースのハウツー記事をもっと読みたい場合は、Mac で Bluetooth のトラブルシューティングとリセット方法、 Mac で画面を分割する方法、 Mac でユニバーサル コントロールを使用する方法など、他のガイドをチェックしてみてはいかがでしょうか。 Mac と iPad、ハードドライブからデータを回復する方法、iPhone からコンピュータに写真を転送する方法、どちらも Mac ユーザー向けのアドバイスが含まれています。Macでファイルを暗号化する方法やMac でフォルダをパスワードで保護する方法など、Mac 用のセキュリティをテーマにしたガイドもあります。
