最近では、これまで以上に在宅勤務する人が増えています。これは、多くの企業の継続的な運営にとって、優れた安全なビデオ会議ソフトウェアの重要性が最重要になっていることを意味します。
無数のビデオ会議ツールから選択できるため (その多くは一夜にして登場したようです)、エンタープライズ ソフトウェアに関しては実績のある信頼できる名前を選択するのが賢明です。
リモートで作業したことがある方は、LogMeIn について聞いたことがあるかもしれません。リモート アクセス ソフトウェアで最も信頼されている名前の 1 つである LogMeIn は、リモート接続用のさまざまなクラウド ベースのツールを提供し、完全な管理制御によるコラボレーションと IT 管理のためのサービスを提供します。
しかし、LogMeIn が知られているのはリモート コンピューター アクセスだけではありません。ボストンに本拠を置くこの会社は、オンライン会議、デスクトップ共有、そしてもちろんビデオ会議を主催するためのプレミアム ソフトウェア パッケージである GoToMeeting も担当しています。
価格設定
GoToMeeting はプレミアム サービスであるため、他の多くの無料ビデオ会議サービスにはおそらく欠けている、重要なセキュリティと信頼性をあなたのビジネスに提供できます。招待されていないゲストがすぐに GoToMeeting 会議を爆撃することはありません。
もちろん、GoToMeeting はサービスの 14 日間の無料トライアルを提供しており、何の約束もせずにソフトウェアが提供するものを体験できます。
GoToMeeting のプロフェッショナル プランは、月額 $12 / £9.50 / AU$17.33 から始まります (年単位で請求されます)。または、$14 / £11 / AU$20 と少し高いですが、月ごとに都度支払うこともできます。
プロフェッショナル プランでは、1 人の主催者が最大 150 人の参加者が参加する会議を主催できます。ユーザーは自分のコンピュータまたは電話 (専用アプリまたは Web ブラウザ経由) から会議に参加でき、独自の GoToMeeting アカウントを持つ必要はありません。
次の階層はビジネス プランで、参加者数は単純に合計 250 名に増加し、年間料金は月額 $16.00 / £12.67 / AU$23.08、または従量課金制月額料金 19 ドルに相当します。 / 15ポンド / 37オーストラリアドル。
もちろん、組織がそれより大きい場合、GoToMeeting は最大 3,000 人の参加者を許可するカスタム エンタープライズ プランも提供できますが、見積もりについては会社の営業部門に連絡する必要があります。
それでは早速、GoToMeeting ビデオ会議の使用方法についてのガイドをご紹介します。
- 市場で最高のビジネス ヘッドセット(新しいタブで開きます)を厳選しました。
- 私たちが選んだ最高のコラボレーション ツールは次のとおりです(新しいタブで開きます)


1.ウェブカメラを接続します
大多数のラップトップには Web カメラが内蔵されていますが、ほとんどのデスクトップ コンピューターには当てはまりません (iMac のようなオールインワン PC を除く)。一部のモニターにはカメラが組み込まれていますが、セットアップに Web カメラを追加する必要がある場合もあります。ありがたいことに、安価なエントリーレベルのモデルから素晴らしいビデオ品質を提供するトップクラスのウェブカメラまで、多数のオプションが利用可能です。ビジネス関連のビデオ会議の目的には、おそらくそれほど豪華なものは必要ありません。適切な解像度を備えた Windows または Mac 互換のカメラがあれば十分です。
- 2020年のベストビジネスウェブカメラのリストは次のとおりです。

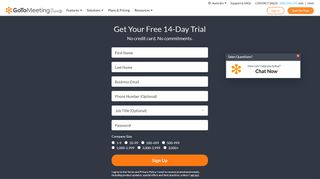
2. GoToMeeting にサインアップする
GoToMeeting Web サイトにアクセスし、ホームページ上の [無料で開始] ボタンをクリックして開始します。名前、勤務先の電子メール アドレスを入力し、パスワードを作成して、会社の規模 (つまり、ビデオ会議に参加する予定の参加者数) を見積もります。必要な情報を入力して [サインアップ] をクリックしたら、確認メールが届くまで少し待つだけです。試用を開始するには、確認メールに含まれるアカウント アクティベーション リンクをクリックする必要があります。

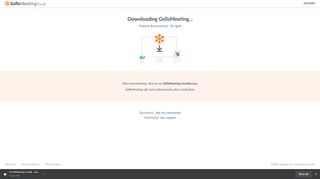
3. GoToMeeting ソフトウェアをダウンロードする
サインアップすると、GoToMeeting クライアントをダウンロードするように求められます。アプリのデスクトップ バージョンの場合は、ホームページの上部にある [リソース] メニューに移動し、[GoToMeeting をダウンロード] をクリックします。これにより、Windows ユーザーであるか macOS ユーザーであるかが自動的に検出され、適切なバージョンのダウンロードが開始されます。あるいは、Android および iOS モバイル アプリも用意されており、あなたまたは参加者はApple の App Store (新しいタブで開きます)またはGoogle Play ストア(新しいタブで開きます)からダウンロードできます。

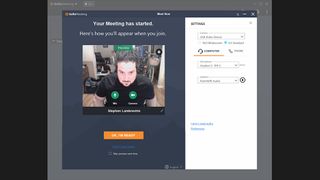
4. 会議を主催する
GoToMeeting のインストールを完了したら、クライアントを起動し、電子メール アドレスとパスワードを入力してサインインします。GoToMeeting クライアントは、さまざまな会議オプションを提供します。1 つ目は「今すぐ会議」です。これを使用すると、会議を即座に作成して参加者を招待できます。これは電子メールで行うか、会議室の URL、ID、または会議名を共有するだけで行うことができます。プレビュー ウィンドウが表示され、会議に参加する前にカメラ、マイク、スピーカーの設定を並べ替えてテストできます。ビデオや音声を共有したくない場合は、会議に参加する前に Web カメラとマイクを切り替えることができます。会議を開始する準備ができたら、[OK 準備完了] ボタンをクリックします。

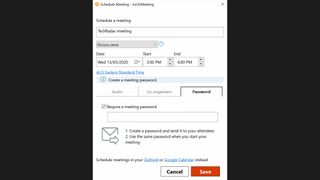
5. 会議をスケジュールする
[今すぐ会議] オプションは、少数のチーム メンバーと簡単に近況を報告する場合に便利ですが、より大きな参加者グループを扱う場合は、スケジュールされた会議を作成する方が望ましいことは間違いありません。これを行うには、GoToMeeting クライアントを開き、[ミーティングをスケジュールする] をクリックします。ここから、会議の日時を設定したり、会議を定期的なイベントにするかどうかを選択したり、会議の共同主催者を選択して、自分の参加者を招待したりすることもできます。セキュリティを強化するために、参加者がビデオ会議にアクセスするために必要な会議用のパスワードを作成することもできます。あるいは、自由に使える会議オプションがそれほど多くない場合もありますが、代わりに Outlook または Google カレンダーを使用して会議をスケジュールすることもできます。

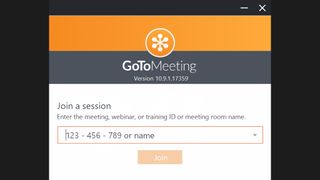
6. 会議に参加する
会議に参加するにはいくつかの方法があります。会議への電子メールまたはカレンダーの招待状を受け取った場合は、そこに含まれるリンクをクリックするだけで参加を開始できます。GoToMeeting クライアントに移動して [参加] オプションをクリックし、共有されているミーティング ID または会議室名を入力することもできます。会議に参加する他のユーザーも同様に、ビデオ、音声、またはその両方を使用して接続するかを選択できます。

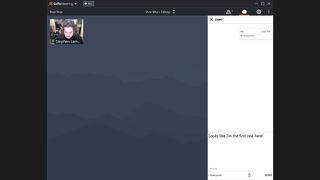
7. チャット
他の多くのビデオ会議ツールと同様に、GoToMeeting には、参加者が書面によるメッセージを送信できるチャットが備わっています。吹き出しアイコンをクリックするだけで、会議のチャット ウィンドウにアクセスできます。ここでは、参加者のグループ全体にメッセージを送信するか、個々のユーザーに直接メッセージを送信するかを選択できます。

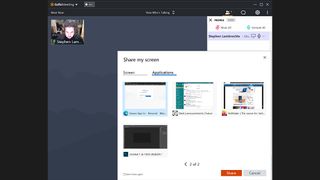
8. 画面の録画と共有
あなたが会議の主催者の場合は、GoToMeeting ウィンドウの上部にある [REC] ボタンをクリックして会議のビデオを録画できます。他の参加者は、主催者の許可がある場合にのみ録画を開始できます。録画を開始すると、GoToMeeting は会議が録画中であることをすべての参加者に音声で通知します。主催者は、会議画面の下部にある「画面」ボタンをクリックして、デモンストレーション目的で画面全体または特定のウィンドウ アプリケーションを参加者と共有することもできます。画面共有モードでは、GoToMeeting を使用すると、主催者が画面上に描画したり注釈を付けたりすることもできます。

最高のウェブカメラ
GoToMeeting ビデオ会議用に新しい Web カメラが必要な場合は、現時点での最も推奨されるものを以下に示します。
- 2020 年の最高のビデオ会議ソリューションのリストは次のとおりです(新しいタブで開きます)
