Windows 10 で拡張検索モードを有効にする方法を理解すると、サードパーティの検索ツールをインストールしなくても、PC 上のファイルをすばやく簡単に検索できるようになります。
デフォルトでは、Windows 10 は「クラシック」検索モードを使用するように設定されており、デスクトップと、ドキュメント、ピクチャ、ミュージック フォルダーなどのライブラリのみを検索します。一部の人にとってはこれで十分ですが、Windows パワー ユーザーは重要なコンテンツをハード ドライブの別の場所に保存している可能性があります。
これに対し、拡張検索モードでは、Windows の検索ボックスから PC 全体を検索できます。コンピューター上のすべての場所にインデックスが作成されますが、特定のフォルダーを除外するか、または特定のフォルダーのみを含めることを選択することもできます。
- 現在入手可能な最高の Windows ラップトップ
- すべてのユーザーにとって最高のデスクトップ コンピューター
- プラス: Windows 10 でゴッドモードを有効にする方法
このインデックス作成には時間がかかり、システムの電力消費が増加する可能性があることに注意してください。処理中も PC を使用することはできますが、インデックス作成速度が低下します。さらに、バッテリー寿命を節約するために、拡張検索モードの最初のインデックス作成ではラップトップを電源に接続する必要があります。
以下のガイドでは、より包括的かつ正確な検索のために Windows 10 で拡張検索モードを有効にする方法を説明し、検索ニーズに合わせて機能をカスタマイズする方法を示します。
Windows 10で拡張検索モードを有効にする方法
1. [スタート] ボタンをクリックして [設定] の歯車アイコンをクリックするか、キーボードの Windows キー + I を押して、Windows 10 設定アプリを開きます。
[設定] ウィンドウが開いたら、[検索] カテゴリ をクリックします。
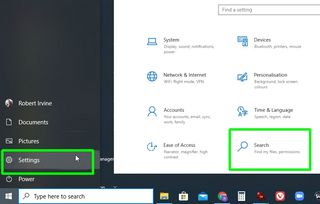
2.次の画面で、左側のメニューから「Windows の検索」を選択します。「ファイルの検索」セクションで、設定を「クラシック」から「拡張」に変更します。
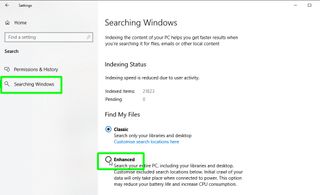
3. Windows 10 の拡張検索モードにより、システム上のすべてのドライブ、フォルダー、ファイルのインデックス作成が開始されます。
「インデックス作成ステータス」セクションで、インデックス付けされたアイテムの数と保留中のアイテムの数を監視できます。
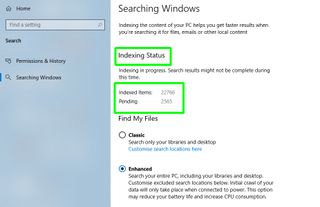
4.特定のフォルダーをスキャンから除外することで、拡張検索モードのインデックス作成を高速化できます。「除外フォルダーを追加」をクリックし 、無視するフォルダーを選択します。
拡張検索では、C:\Program Files、C:\Windows、C:\Users\[ユーザー名]\AppData などのいくつかのシステム フォルダーが自動的に除外されます。これらのいずれかを検索に含める場合は、それを選択し、「除外フォルダーを削除」を選択します。
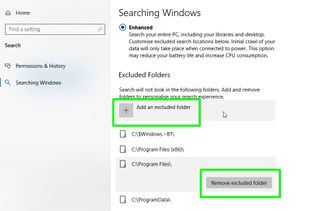
5.または、拡張検索モードにどのフォルダーにインデックスを付けるかを正確に指示することもできます。
[高度な検索インデクサー設定] をクリックし、表示される [インデックス作成オプション] ボックスの[変更] ボタンをクリックします。
検索に含めるすべてのフォルダーを選択し、 [OK] をクリックして確認します。
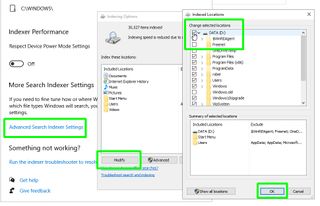
6.拡張検索モードのインデックス作成から特定のファイル タイプを除外することもできます。[インデックス オプション] ボックスの [詳細設定] ボタンをクリックし、 [ファイル タイプ] タブをクリックします。Windows の検索結果に含めたくないファイルの種類の選択を解除します。
ファイルの内容と名前のインデックスを作成するには (拡張検索の実行に時間がかかります)、ファイルの種類を選択し、[プロパティとファイルの内容のインデックスを作成] をクリックします。
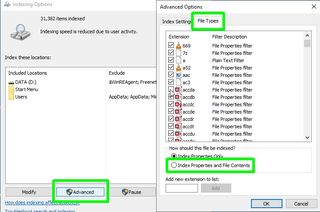
7.最後に、拡張検索モードで結果が正しく表示されないなどの問題が発生した場合は、インデックスを削除して最初からやり直すことができます。
[詳細オプション]ボックスの[インデックス設定]タブをクリックし、 [トラブルシューティング]セクションで[再構築]をクリックします。インデックス ファイルの新しい場所を選択することもできます。
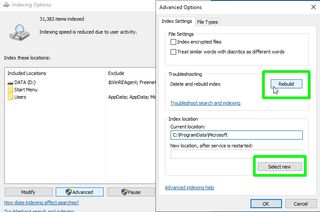
拡張検索モードで検索クエリの結果が多すぎる場合は、手順 2 で説明した「Windows の検索」設定を使用して簡単にクラシック モードに戻すことができます。
