Apple Payの美しさは、それが古典的に「Apple」であることです。シンプルでエレガントなこのサービスは、すでにお持ちのテクノロジー (Face ID または Touch ID を備えた iPhone または iPad、または Apple Watch) と、非接触型クレジット カードのようなワンステップ支払いプロセスを組み合わせたもので、クレジット カードよりも高速かつ安全です。ピン。
iPhone の電源ボタンをダブルタップし、Face ID またはパスコードで ID を認証するか、古い携帯電話の場合は携帯電話の Touch ID センサーに指を置くだけです。次に、iPhone 画面の上部を Apple Pay ロゴのあるNFCカード端末の近くに置くと、準備は完了です。
ただし、最初に Apple Pay を設定する必要があります。これは非常に簡単なプロセスです。ここでは、この簡単な支払い方法を有効にするために従う必要がある手順を説明します。次に、Apple のシステムを最大限に活用するための他のトリックについて説明します。
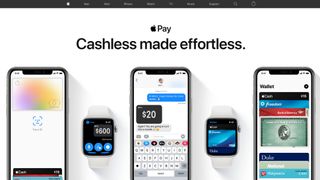
ウォレットに Apple Pay を設定する方法
Apple Payの使用を開始するには、 iPhoneでW allet (旧Passbook)を開き、右上の「+」ボタンをタップします。特定の都市では、クレジット カード、デビット カード、Apple Card、または交通カードを追加するオプションがあります。
携帯電話のカメラを使用して、カードをフレーム内に配置します。電話機は詳細を自動的にインポートしますが、手動で追加することもできます。「次へ」をクリックし、情報を確認してセキュリティ コードを追加します。もう一度「次へ」をクリックすると、利用規約への署名を求める前に、Apple が銀行に連絡します。
銀行口座の設定によっては、2FA による本人確認を求められる場合があります。そうすれば、Apple Pay に使用できるカードが完成しました。必要に応じて、それをデフォルトのカードとして設定できます。
その後、「完了」を選択してウォレットのメインメニューに戻り、新しいカードを追加するか、右上の省略記号をタップしてカードの個別設定を開きます。そこで、請求先住所の追加、カード通知の変更、またはカード全体の削除を行うことができます。

Apple Payの使い方
上で説明したように、カードを追加すると、Apple Pay の使用は簡単になります。電源ボタンをダブルタップし、Face ID またはパスコードで本人確認を行うことで、Apple Pay カードを準備できます。または、古い携帯電話では、ID を検証するためにホーム ボタンを押し込まずに、指をホーム ボタンに当てます。
いずれの場合も、「リーダーの近くにかざしてください」というフレーズが表示され、互換性のある NFC カード リーダーに携帯電話をタップできるようになります。リーダーに以下のロゴが付いているのが見えたら、問題ありません。
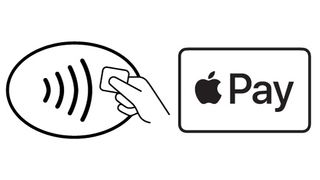
この方法では、デフォルトの Apple Pay カードを使用します。別のカードを使用する場合は、Apple Pay を引き出し、表示されたメイン カードをタップします。これにより、他の使用可能なカードとパスポートがすべて表示されます。本当に使用したいカードをタップすると、使用を許可する前に本人確認が再検証されます。
Apple Payにポイントカードを追加する方法
Apple Payはクレジットカードだけではありません。数十の店舗にはウォレット アプリがあり、その店舗に実際に入店するたびにロック画面にポップアップ表示されるようにプログラムできるため、カートの代金を支払う前に特典ポイントを獲得できます。
Wallet アプリで、一番下までスクロールし、「パスを編集」をタップします。もう一度下にスクロールして、「ウォレット用アプリを探す」を選択します。これにより、Target、Walgreens、Starbucks など、Wallet で動作する互換性のあるすべてのアプリが表示されます。
各アプリは次の部分を異なる方法で処理します。特典アカウントでアプリにログインすると、それをカードとしてウォレットに追加するオプションが表示されます。Wallet で、ポイントカードに続いて省略記号をタップすると、自動選択機能をオンにできます。位置情報サービスをオフにしていない限り、店舗に足を踏み入れるたびにカードが表示されます。
カートの支払い準備が完了すると、Apple Pay はデフォルトのカードの代わりにストアポイントカードを表示します。その後、ポイントカードをタップしてポイントを受け取ると、Apple Pay がクレジット カードに切り替わり、支払いができるようになります。

Apple Watch で Apple Pay を使用する方法
Apple Pay はApple Watchとも見事に連携します。Watch をペアリングすると、いくつかの簡単な手順に従うだけで、iPhone と同じカードにアクセスできるようになります。
Apple Watch アプリを開き、Wallet と Apple Pay を見つけます。すでに登録したカードが表示されます。Apple Watch に追加するカードの横にある [追加] をタップし、CVV を再入力して確認します。新しいカードを追加する場合は、「カードを追加」をクリックすると、携帯電話に手順が表示されます。
Apple Watch で Apple Pay を使用するのは、iPhone よりもはるかに簡単です。サイドボタンをダブルクリックすると、認証なしでデフォルトのカードが表示されます。音が聞こえてわずかな脈拍を感じ、取引が完了したことが確認されるまで、Watch の顔をカード リーダーにかざします。
さらに詳しく知りたい場合は、Apple Watch で Apple Pay を設定する方法に関するガイドをご覧ください。
エクスプレス トランジットで Apple Pay を使用する方法
このセクションは、ロンドン、ニューヨーク市、ワシントンDC、ロサンゼルス、シカゴ、ポートランド、香港、北京、上海、香港、または日本のどこかの都市圏に住んでいる人々に特に適用されます。
Apple Pay には Express Transit モードがあり、Face ID を必要とせずに携帯電話をタップして交通カードやデビット/クレジット カードをアクティベートできます。そうすれば、認証のために列に並んだり、電車に乗り遅れたりすることはありません。携帯電話または時計をタップします。振動を感じ、支払いが完了します。
クレジット カードに Express Transit を使用する場合は、Wallet を開いて、使用するカードをタップします。省略記号を押して設定を開き、[Express Transit 設定] をタップします。使用可能なカードのいずれかを選択して、それをデフォルトにします。
2021 年初頭の時点で、実際の地下鉄パスを Apple Wallet に追加できるのは、ワシントン DC とロサンゼルスの 2 都市だけです。SmarTrip カードをお持ちの場合は、「+」をタップしてから「既存のカードを転送」をタップして、ウォレットにカードを追加できます。TAP ユーザーは、Apple Cash またはデビットカードから携帯電話のパスに資金を追加する必要があります。
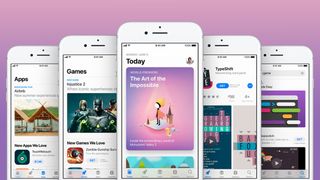
アプリ内購入とオンライン購入に Apple Pay を使用する
特定のアプリやウェブサイトには「Apple Pay で購入」ボタンがあり、簡単にチェックアウトプロセスを行うことができます。
そのボタンをタップすると、デフォルトのカードに関連付けられた請求先/配送先住所および連絡先情報がフィールドに自動入力されます。Apple Pay カードにその情報がまだない場合は、情報を入力してください。Apple はその情報を次回のために Apple Pay に保存します。
この取引にはデフォルトのカードを使用したくない場合があります。その場合は、Apple Pay カードの横にある青い「>」アイコンをタップすると、オプションのリストが表示されます。
情報を確認したら、電源ボタンをダブルタップするか、Touch ID ボタンに指を置いて、取引を終了します。
macOS で Apple Pay を設定する方法
同じ iCloud アカウントまたは Apple ID を使用している場合でも、iPhone に Apple Pay を追加しても、Macbook Proには追加されません。別途追加する必要があります。
iCloud アカウントにログインしていることを確認してください。「システム環境設定」と「ウォレットと Apple Pay」メニューを開きます。「カードを追加」をクリックすると、iTunes または App Store での購入に使用した関連カードが表示されます。いずれかを選択することも、「別のクレジット カードまたはデビット カードを追加」して新しいカードを挿入することもできます。
iCloud からログアウトしない限り、ラップトップまたはデスクトップでの購入に Apple Pay を使用できるオプションが追加されました。ログアウトした場合は、このプロセスを再度実行する必要があります。
オンライン小売店でチェックアウトするときに、「Apple Pay」ボタンを選択します。Touch ID ボタンを使用して指紋認証を行うか、Touch ID をダブルタップしてパスワードの確認を求めるか、Touch バーの「支払う」をタップしてパスワードを入力するかを選択できます。
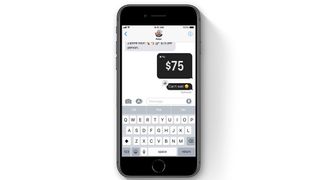
iMessage 経由で Apple Pay を使用する方法
最新の iPhone では、iMessage を通じて直接支払いを送受信することもできます。ただし、最初に、Wallet アプリに移動し、Apple Cash Card アイコンをタップし、Apple Cash のセットアップを選択する必要があります。
利用規約に同意すると、iMessage から Apple Cash アカウントにお金を受け取るオプションが表示されます。ただし、他の人に支払ったり、お金を預けたりするには、デビット カードを追加する必要があります。Venmoと同様に、送金と受け取りは無料ですが、Apple から銀行に現金をすぐに送金するには少額の手数料を支払う必要があります。
アカウントが設定されていれば、iMessage で Apple Pay を使用するのは簡単です。iOS 14 では、テキスト ボックスのすぐ下に Apple Pay アイコンが表示されます。これをタップすると、支払いインターフェイスが表示され、任意の金額を選択して、その人にリクエストするか、その人に支払うことができます。
金額を選択し、適切なボタンを押して、Face ID、Touch ID、またはパスコードを使用して取引を認証します。
