最近の更新後にコンピューターの動作がおかしくなった場合、Windows 10 更新プログラムをアンインストールする方法を知っておくと確かに役立ちます。
Though it's generally a good idea to keep your device fully up to date, Windows Updates don't always go as expected, with some updates creating more problems than they solve. If this happens, you’ll want to be able to roll back your device to its previous state, so you can fix the problem until a new update can be released.
There are several ways to uninstall a Windows 10 update. We've outlined them below with easy-to-follow instructions, so you can get back to using your device without any problems.
How to uninstall a Windows 10 update: Uninstall from update history
Windows 10 makes it surprisingly easy to uninstall recent updates thanks to a sub-menu known as Update History. Here's how to access it:
1.「設定」を開きます。画面の下部にあるツールバーの左側に検索バーが表示されます。ここに「設定」と入力し、検索結果に表示された小さな歯車アイコンをクリックするだけです。
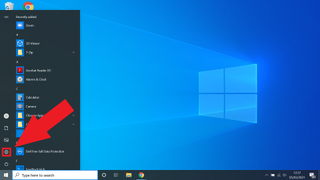
2. 「アップデートとセキュリティ」を選択します。Windowsの「設定」画面から「更新とセキュリティ」を選択します。見つけるのが難しい場合は、ウィンドウの上部にある検索バーを使用してください。
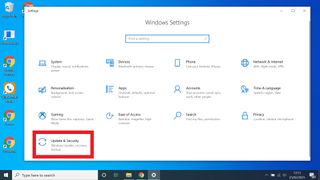
3. 「更新履歴を表示」をクリックします。[更新とセキュリティ] メニューが表示されるので、中央のリストにある [更新履歴の表示] をクリックする必要があります。見つけるには、少し下にスクロールする必要がある場合があります。
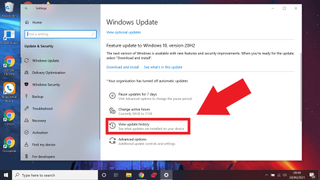
4. 「アップデートのアンインストール」をクリックします。これは、[更新履歴の表示] ウィンドウの左上隅にあります。
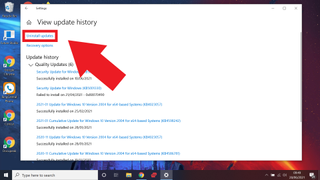
5. アンインストールするアップデートを選択します。[更新プログラムのアンインストール] ウィンドウには、Windows とデバイス上のプログラムの両方に最近インストールされたすべての更新プログラムのリストが表示されます。アンインストールしたいアップデートをリストから選択するだけです。
Windows がアンインストールする前に、選択内容を確認するよう求められるため、選択した更新プログラムを確実にアンインストールすることを確認してください。Windows 更新プログラムのアンインストールを選択した後、デバイスの再起動を求められる場合があります。
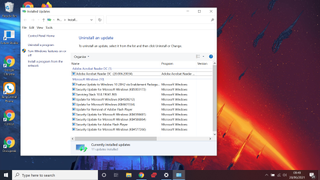
6. (オプション) アップデートの KB 番号をメモします。更新名の横に、括弧内にナレッジベース (KB) 番号が表示されます。アンインストールしたいアップデートについてこれをメモしておくと、特に以下で説明するように詳細起動でアップデートをアンインストールする必要がある場合に便利です。
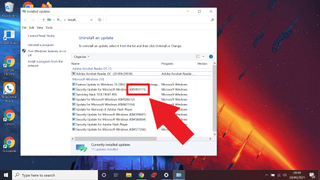
Windows 10 更新プログラムをアンインストールする方法: 詳細スタートアップからアンインストールする
上記の方法は、Windows 10 更新プログラムをアンインストールする最も簡単な方法ですが、何らかの理由でうまくいかない場合は、[詳細設定] スタートアップ メニューから Windows 10 更新プログラムをアンインストールしてみることもできます。
1. アンインストールするアップデートの KB 番号を取得します。アンインストールするアップデートの KB 番号をまだ取得していない場合は、最初にこれを行ってください。これを行う方法がわからない場合は、上記の手順から手順 6 までに従ってください。
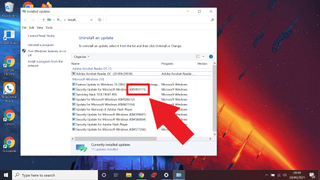
2.「設定」を開きます。画面の左隅にある検索バーで「設定」を検索するだけです。
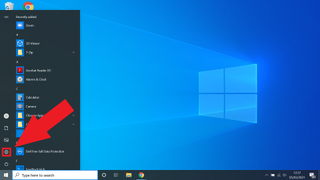
3. 「アップデートとセキュリティ」を選択します。「設定」メニューから「更新とセキュリティ」をクリックします。検索に問題がある場合は、ウィンドウの上部にある検索バーを使用してください。
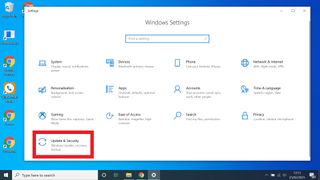
4. 「リカバリ」サブメニューに入ります。「アップデートとセキュリティ」から「リカバリ」サブメニューに入る必要があります。これは、ウィンドウの左側にあるサブメニュー リストにあります。見つけるのが難しい場合は、リストの上にある検索バーを使用してください。
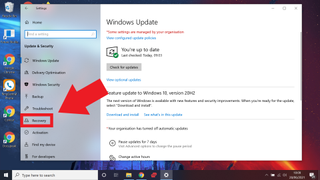
5. [詳細な起動] セクションで [今すぐ再起動] をクリックします。「リカバリ」サブメニューに入ると、「高度な起動セクション」という見出しが表示されます。その下には「今すぐ再起動」というラベルの付いた灰色のボタンがあります。これをクリックしてください。これによりデバイスが再起動されます。
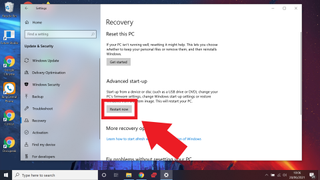
6. [トラブルシューティング オプション] を選択します。高度な起動になったので、リストから [トラブルシューティング オプション] をクリックします。
7. [詳細オプション] をクリックします。[トラブルシューティング オプション] を選択すると、[この PC をリセットする] または [詳細オプション] の 2 つの選択肢が表示されます。2 番目のものが欲しいです。
8. 「アップデートのアンインストール」を選択します。別のオプションのリストが表示されるので、このリストから「アップデートのアンインストール」を選択します。
9. 「最新の品質アップデートをアンインストールする」または「最新の機能アップデートをアンインストールする」を選択します。ここで、「最新の品質アップデートをアンインストールする」か「最新の機能アップデートをアンインストールする」という別の選択肢が表示されます。アンインストールしようとしているアップデートの種類がわからない場合は、前にメモした KB 番号が役に立ちます。番号を入力してインターネットで簡単に検索すると、数秒で答えが得られます。
10. デバイスが再起動します。アンインストールするアップデートの種類を選択すると、デバイスは再起動を求めるメッセージを表示します。今すぐそうしてください。
Windows 10 の更新プログラムをアンインストールする方法は理解できました。次に、 Windows 10 を高速化する方法を見てみましょう。Windows 11へのアップデートを検討している場合は、 Windows 10 から Windows 11 にアップグレードする方法に関するガイドをご覧ください。
