全角ダッシュ (—) の入力方法を理解するのは、不思議なことに直感的ではありません。本質的に単なる長い行や拡張ハイフンを入力することは、実際よりもアクセスしやすいはずですが、幸いなことに、それを行う方法が少なくともいくつかあります。
Mac ユーザーは、3 つのキーのショートカットを 1 つ使用して、全角ダッシュを入力するのが最も簡単です。Windows ユーザーも特定のアプリを使用する場合は同様の機能を備えていますが、それ以外では、いくつかの異なるショートカットのいずれかを使用する必要があります。
あるいは、デバイスの既存またはカスタムの自動修正オプションを利用して、他の文字をとらえどころのない全角ダッシュに変えることもできます。
Web ページや他の場所から句読点をコピーして貼り付けるのにうんざりしている場合は、Mac または Windows PC で全角ダッシュを自分で入力する方法を次に示します。
macOS で全角ダッシュを入力する方法
Mac または MacBook と互換性のあるキーボードまたは内蔵キーボードを持っている限り、全角ダッシュを入力するのは非常に簡単です。Option + Shift + マイナス記号キー(キーボード上部の 0 の隣) を押して、— を生成します。
Mac ではなく Windows 用に設計されたキーボードを使用している場合、ボタンの正確な組み合わせは異なる場合がありますが、どのキーが何として機能するかが分かれば、その組み合わせは引き続き機能します。
以下で説明するオプションの一部は macOS でも機能します。ただし、システム全体のレベルで機能するこのような簡単な方法では、おそらくそれらを使用する正当な理由はありません。
Windows で全角ダッシュを入力する方法
Windows ユーザーが全角ダッシュを入力する便利な方法を見逃していることは否定できません。ただし、少なくともいくつかのオプションがあり、目的に応じてそれらを組み合わせて、必要なものを得ることができます。
テンキー (略してテンキー) を備えたフルサイズの Windows キーボードをお持ちの場合は、このコードを使用して、ほぼどこにでも em ダッシュを入力できます。
1. Alt キーを押したままにします。どちらでも機能しますが、次のステップでは右手が必要になるため、左側のものを使用するのが最善です。
2. テンキーに「0151」と入力します。全角ダッシュ — カーソルが現在位置している場所に表示されます。
3.やや不格好ではありますが、どのキーボードでも機能する方法は、Windows 10 絵文字キーボードを使用することです。これを使用してシンボルに移動し、em ダッシュを選択できます。
Windows キーとピリオド/フルストップ キー (.) を同時に押します。絵文字キーボードがポップアップ表示されます。
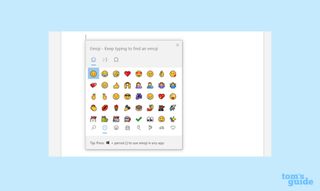
4. オメガ (Ω) 記号が付いている一番右のタブをクリックします。
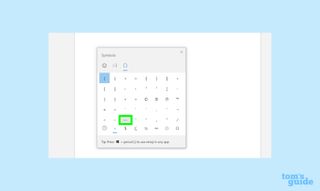
5. 全角ダッシュ記号(—) が見つかるまで下にスクロールします。それをクリックすると、文書内のカーソル位置に表示されます。
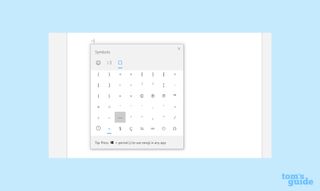
ワープロ アプリで全角ダッシュを入力する方法
ほとんどのワープロ アプリには、サポートされているすべての記号のリストが含まれています。これは確かに単一の句読点を挿入する複雑なルートですが、サポートされているソフトウェアやオンライン ツールでは全角ダッシュを取得できます。Microsoft Word と Google ドキュメントでこれを行う方法は次のとおりです。
1. Microsoft Word で全角ダッシュを取得するには、「挿入」、「記号」の順に移動します。
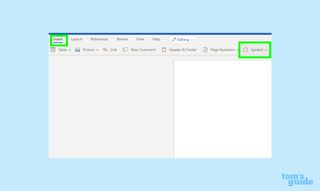
2. [その他の記号]オプションを選択して、特殊文字の完全なリストを取得します。
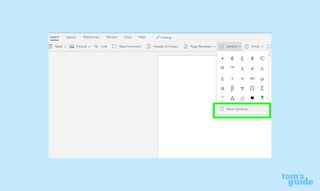
3.「句読点」セクションで全角ダッシュを検索します。文書に全角ダッシュを挿入したら、「挿入」をクリックします。
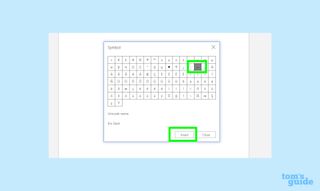
4. Google ドキュメントでは、 [挿入]、[特殊文字] の順に選択すると、em ダッシュを取得できます。
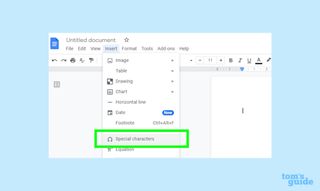
5.このメニューから、「em ダッシュ」という用語を検索するか、描画ボックスに長い線を描いて検索結果の中から em ダッシュを見つけることができます。
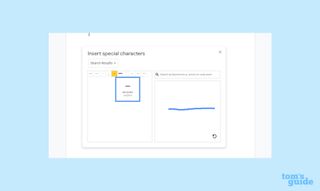
6.コードまたは記号メニューを使用しても、全角ダッシュを 1 つ追加する場合には問題ありませんが、連続して追加する場合は面倒になります。
この場合、終了後に「検索と置換」を使用して、プレースホルダーの記号または語句を全角ダッシュに変換することを検討するとよいでしょう。
たとえば、Microsoft Word 365 での書き込み時に 2 つのハイフンを使用するとします。完了したら、Ctrl + F を押して検索ボックスを開きます。
3 つの水平ドットをクリックし、[置換] オプションをクリックします。
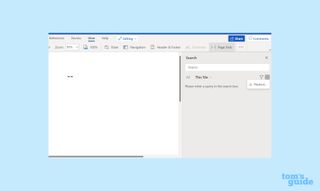
7.次に、プレースホルダーと全角ダッシュ(—) をそれぞれのボックスに追加します。
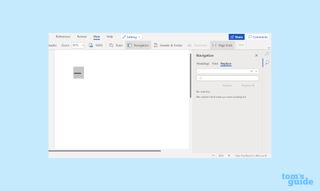
Word ですべてを直接置換することもできますが、誤って文章の別の部分に干渉することが心配な場合は、置換を一度に 1 つずつ承認することもできます。
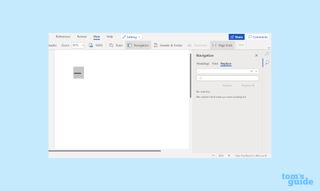
8. Google ドキュメントでも、プロセスは同様です。Ctrl + F (macOS では Cmd + F) を使用して、 [検索] メニューを開きます。次に、縦に 3 つの点をクリックします。
次のメニューで、[検索] ボックスにプレースホルダーを入力し、[置換] ボックスに全角ダッシュを入力します。必要に応じてプレースホルダーを置き換えます。
カスタム アプリを使用して全角ダッシュを入力する方法
全角ダッシュを使用するためだけに、より複雑な校正アプリやスペルチェック アプリをセットアップしたい場合を除き、最良の選択肢はおそらくCemraJC のEm-n-en (新しいタブで開きます)です。これはセットアップが簡単な軽量アプリです。
1. Em-n-en のホームページにアクセスしたら、「プログラムのダウンロード」または「実行バイナリ: ダウンロード」をクリックします。これにより、人気のあるコード リポジトリ サイトであるGitHubの関連ページに移動し、実際にアプリをダウンロードできます。
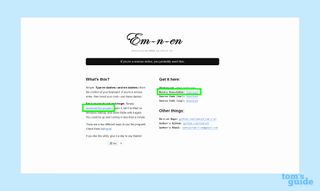
2.ここで、リストの一番上のリンクをクリックしてEm-n-en プログラムをダウンロードし、ファイルを実行します。
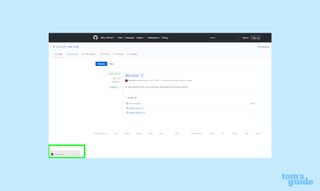
3. Windows が SmartScreen ポップアップでインストールをブロックし、アプリが認識されないことを警告する場合は、警告の下部にある[詳細] をクリックして、 [とにかく実行]ボタンをクリックします。
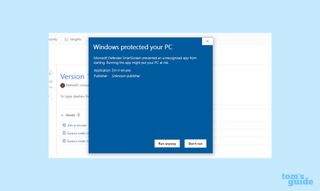
4. Em-n-en のセットアップ メニューが表示されます。ここでは、キーの組み合わせで全角ダッシュと半角ダッシュにアクセスするか、一連の記号を入力するか、(より大幅に) 文字の隣にない入力したすべてのハイフンを置き換えるかを選択できます 。
アプリを起動時からアクティブにするか、手動で有効にするかを決定することもできます。次回「—」記号が必要になったときに、間違いなく多くのトラブルを避けることができます。
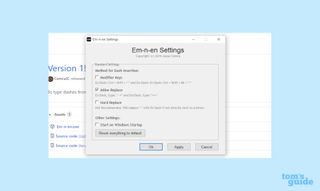
Windows および macOS に関するその他のヒント
Windows または macOS に関するデスクトップおよびラップトップのヒントがさらに必要ですか? デスクトップをすっきりさせたい場合はWindows 10 でデスクトップ アイコンを非表示にする方法、または誤ってタップしないようにWindows キーを無効にする方法を学んでみてはいかがでしょうか?
Apple 製のラップトップを使用している場合にMacBook のバッテリーの状態をチェックする方法に関するガイドや、単に動作しない場合に起動しないMac を修復する方法に関するガイドもあります。
