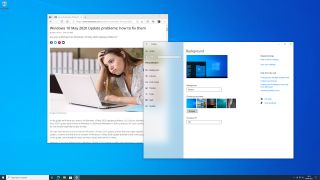Windows 10 の更新後に修正すべき点のリストは長く見えるかもしれませんが、以下のすべてがあなたに当てはまる可能性は低いのでご安心ください。それでも、Windows 10 アップデートの実行後に発生する可能性のある問題のいくつかを迅速かつ簡単に説明する、参照できるマニュアルがあると便利です。
Windows アップデートは PC の健全性とセキュリティを維持するために不可欠ですが、機会があるたびにWindows 10の設定をリセットしてしまう迷惑な習慣があります。これらの変化の中には、軽いイライラを伴うものもあれば、より不快なものもありますが、いずれも歓迎すべきものではありません。
最高の Windows ラップトップで作業している場合でも、最高のコンピューターを好む場合でも、アップデートを実行した結果、デスクトップやスクリーン セーバーの画像が消え、プライバシー設定が変更され、デフォルトのアプリが戻ってきてサウンドが聞こえなくなることほど最悪なことはありません。入力と出力はいたるところにあります。
ありがたいことに、すべてが失われるわけではありません。これらの一般的な問題のいくつかを解決する方法を紹介します。PC はそれぞれ異なりますが、環境設定や設定のこうした迷惑なリセットを少なくとも 1 回経験する可能性があります。更新プログラム自体に問題が発生した場合は、Windows 更新プログラムのスタックを修正する方法も確認してください。ただし、今のところ、Windows 10 の更新後に修正する必要があるものはすべてここにあります...
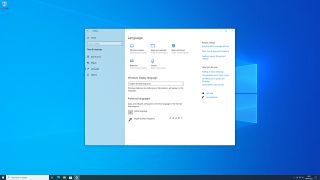
1. 言語とローカリゼーション
Windows 10 のアップデート後に何を修正すべきかというと、まずレイアウトがリストに挙がります。Windows の更新後に入力を始めると、キーボードのレイアウトが以前と異なっていることに気づくとイライラします。さまざまなキーボード レイアウトには、英語圏のキーボード レイアウトであっても微妙な違いがありますが、Windows は更新直後にキーボード レイアウトを米国英語にリセットする傾向があります。
設定アプリを開き、「時刻と言語」をクリックします。左側のサイドバーで、「言語」をクリックします。[Windows の表示言語] で、ドロップダウン メニューからオプションを選択します。希望するオプションが表示されない場合は、「希望する言語」の下にある「言語を追加」をクリックします。リストから言語を見つけて「次へ」をクリックし、「Windows の表示言語として設定」の横のボックスにチェックを入れて、「インストール」をクリックします。
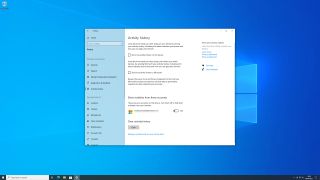
2. あなたのプライバシー
Microsoft は、ユーザーの Windows の使用状況に関する膨大な量のデータを収集します。これに満足できない場合は、設定を調整して制限することができます。ただし、アップデート後、これらの設定が元の状態に戻っている場合があります。
設定アプリを開き、「プライバシー」をクリックします。左側にさまざまなカテゴリがあるので、それらを参照して、何が変更されたかを確認してください。プライバシー上の懸念から Cortana を無効にしている場合、Cortana が再び表示されることがあります。再度オフにするには、タスク バーの [Cortana] をクリックし、左上の点をクリックして、[サインアウト] をクリックし、もう一度 [サインアウト] をクリックします。
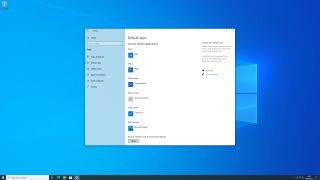
3. デフォルトのアプリ
Windows を長年使用している人なら、Windows をカスタマイズして、デフォルトの Web ブラウザーや電子メール アプリなどの既定のアプリを変更したことがあるでしょう。アップデートによってこれらの微調整の変更が消去された場合でも、簡単に元に戻すことができます。
設定アプリを開き、「アプリ」をクリックし、左側のサイドバーにある「デフォルトのアプリ」をクリックします。地図、音楽プレーヤーなどを含むオプションのリストが表示されます。アプリをクリックし、リストを参照して代替アプリを探します。必要なアプリが表示されない場合は、[Microsoft Store でアプリを探す] をクリックするか、以下の手順 4 に従います。

4. 他の種類のファイルを開く
設定アプリにはさらにいくつかのオプションがあります。「デフォルトのアプリ」ページを下にスクロールし、「ファイルの種類ごとにデフォルトのアプリケーションを選択」をクリックします。変更できるファイルの種類の長いリストが開きます。
この長いリストをすべて読みたくない場合は、別の方法があります。ファイルを右クリックし、「プログラムから開く」をクリックします。コンテキスト メニューからアプリを選択できます。表示されない場合は、「別のアプリを選択」をクリックしてください。
リスト内のアプリをクリックし、「常にこのアプリを使用して x ファイルを開く」(x はファイルの種類) とマークされたボックスにチェックを入れ、「OK」をクリックします。

5. フォルダーのレイアウト
デフォルトのアプリと同様に、私たちの多くはファイル エクスプローラーの見た目や操作感をカスタマイズすることを好みます。列やプレビュー ペインの追加、デフォルト ビューの変更などを行うことができますが、それらはすべて 1 回の簡単な更新で失われる可能性があります。ありがたいことに、Windows 10 の更新後に修正するのは難しい問題ではありません。
ファイルエクスプローラーを開き、メニューバーの「表示」をクリックします。左側で、プレビュー ペインまたは詳細ペインを追加できます。現在のビューをすべてのフォルダーに適用する場合は、[表示] > [オプション] をクリックし、[表示] タブをクリックして、[フォルダーに適用] をクリックします。列を追加または削除するには、[表示] > [並べ替え] > [列の選択] をクリックします。
6. Alt-Tab と Microsoft Edge
Alt-Tab を押すとアプリをすばやく切り替えることができますが、Microsoft Edge はこのプロセスをハイジャックして独自のタブも含めることができます。ブラウザーで多数のタブを開いている場合は、アプリだけでなくそれらのタブもふるいにかけなければならないため、面倒になる可能性があります。
Windows は、更新後にこの設定を復元することを好みます。これを修正するには、設定アプリを開き、[システム] > [マルチタスク] をクリックします。Alt + Tab ヘッダーの下で、ドロップダウン メニューから [ウィンドウのみを開く] を選択します。あるいは、Edge で最近使用したタブを 3 つまたは 5 つだけ表示するように制限することもできます。
7. 音声の入出力
複数のオーディオ入出力デバイス (たとえば、ヘッドフォンとスピーカーのセット) を PC に接続している場合、選択したオプションが他のデバイスでは無視され、修正を実行する必要があることに気づく場合があります。 Windows 10を更新して元に戻した後。
これを行うには、設定アプリを開き、[システム] > [サウンド] をクリックします。ドロップダウン メニューから目的の入力デバイスと出力デバイスを選択します。表示されない場合は、[サウンド デバイスの管理] をクリックし、無効になっているかどうかを確認します。存在する場合は、それらをクリックしてから、「有効にする」をクリックします。次に、戻って入力/出力デバイスとして設定します。
8. ネットワーク設定
Windows アップデート後に間違ったネットワークに接続していることに気づきましたか? 心配しないでください。適切なサービスに接続するためのサポートが用意されています。
設定を開き、「ネットワークとインターネット」をクリックします。サイドバーの「WiFi」をクリックします。間違ったネットワークを使用している場合は、「利用可能なネットワークを表示」をクリックしてリストから正しいネットワークを選択し、「接続」をクリックします。
ネットワークが表示されない場合は、[既知のネットワークの管理] をクリックし、[新しいネットワークを追加] をクリックして詳細を入力します。PC が間違ったネットワークに接続しないようにするには、[WiFi] タブでその名前をクリックし、[範囲内にあるときは自動的に接続する] の下にあるトグルを [オフ] に移動します。

9. タスクマネージャー
タスク マネージャーは、アプリとシステム リソースを監視するための重要なツールです。デフォルトでは、開いているアプリの簡単なリストのみが表示されますが、これは拡張可能で、CPU 使用率、メモリ消費量などを測定する列を追加し、必要に応じて並べ替えることができます。
Ctrl+Shift+Esc を押してタスク マネージャーを開きます。短いリストのみを表示するようにリセットされている場合は、「詳細」をクリックし、「プロセス」タブをクリックします。列ヘッダーを右クリックして列を追加または削除します。これらをクリックしてドラッグし、新しい順序に並べ替えることができます。
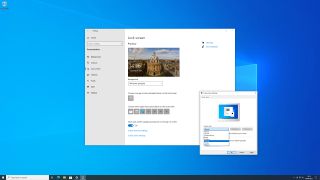
10. 背景画像とスクリーンセーバー
Windows カスタマイズの重要な要素は背景画像とスクリーン セーバーの変更ですが、どちらも Windows アップデートによって強制的に元の状態に戻すことができます。
デスクトップを右クリックして [個人用設定] をクリックするか、設定アプリを開いて [個人用設定] > [背景] をクリックします。リストから画像を選択するか、「参照」をクリックして新しい画像を見つけます。必要に応じてフィット感を調整します。
スクリーンセーバーの設定は少し隠れています。設定アプリの左側のサイドバーにある [ロック画面] をクリックし、[スクリーン セーバーの設定] をクリックします。必要に応じて設定を微調整し、「適用」をクリックしてから「OK」をクリックします。