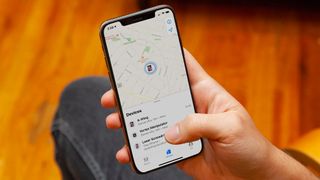「iPhone を探す」をオフにする方法を知りたい理由はいくつかあります。
iPhone を置き忘れたり盗まれたりしたときに追跡できる機能があることは大きな利点ですが、デバイスが追跡されるのが嫌なので、「iPhone を探す」をオフにする方法を知りたいかもしれません。あるいは、現在の iPhone を手放す時期が来ており、完全にリセットする必要があるかもしれません。
iPhone で「探す」をオフにする方法は 2 つあります。1 つは「探す」のみをオフにし、他は何もオフにし、もう 1 つは iPhone から iCloud アカウントを完全に削除することもできます。「探す」だけを気にする場合は前者が最適ですが、iPhone をリセットする場合は後者の方が時間効率が高くなります。
- 新しい iPhone が必要ですか? さまざまなユーザーにとって最適な iPhone は次のとおりです
- iPhone をバックアップする方法とバックアップする理由
- iPadでスクリーンショットを撮る方法
両方の方法については、以下で詳しく説明します。ホームボタンのある iPhone を使用している場合、画面の表示が若干異なる場合がありますが、Touch ID または Face ID を備えた iPhone を使用している場合でも、プロセスは同じように機能します。「探す」ネットワークから削除したいアイテムが他にもある場合、この方法は iPad および iPod Touch デバイスでも機能します。
「iPhoneを探す」を直接オフにする方法
これは「iPhone を探す」をオフにし、他の設定を行わない基本的な方法です。
1.設定アプリで、 iCloud アカウントページに移動します。上部にあなたの名前とメールアドレスが記載された大きなラベルです。
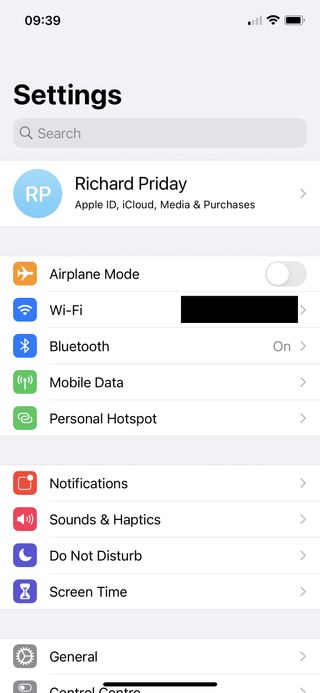
2.次に、「探す」オプションをタップします。
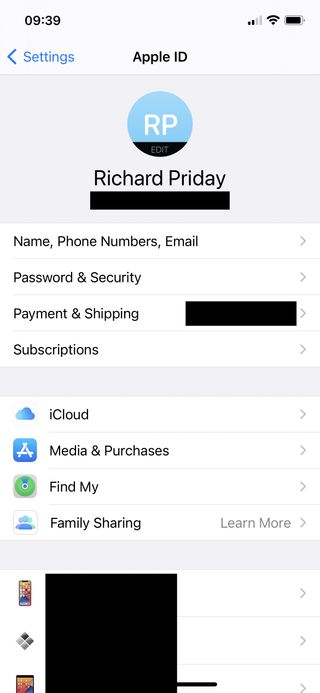
3.次に「iPhoneを探す」をタップします。
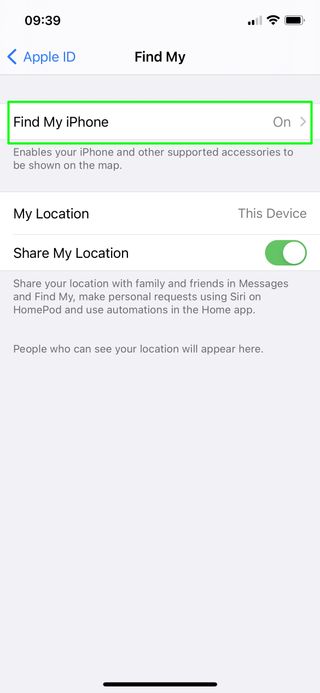
4.次の画面で、「iPhone を探す」の横にあるトグル ボタンをオフにします。
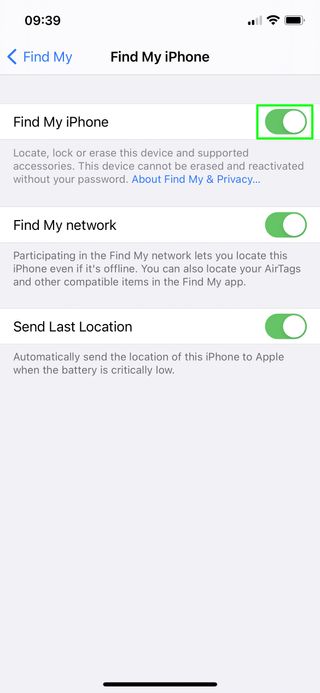
5.ここで、選択を確認する必要があります。Apple IDのパスワードを入力し、「オフにする」をタップします。
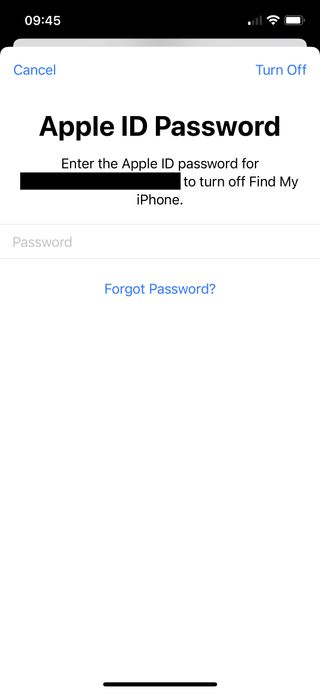
これでプロセスは完了です。これを完了したことを確認する Apple からの自動電子メールに注目してください。
後で気が変わった場合は、次の手順に従ってトグルをオンに戻すことで、このプロセスを元に戻すことができます。
iCloudをオフにして「iPhoneを探す」をオフにする方法
このオプションは、「探す」を含むすべての iCloud 機能を無効にします。この設定は、iPhone をリセットする場合、または iCloud アカウントを交換する場合に適しています。
1. [設定]で、ページ上部の名前とメール アドレスをタップして、 iCloud 設定に移動します。
2.最後までスクロールします。赤い「サインアウト」ボタンをクリックします。
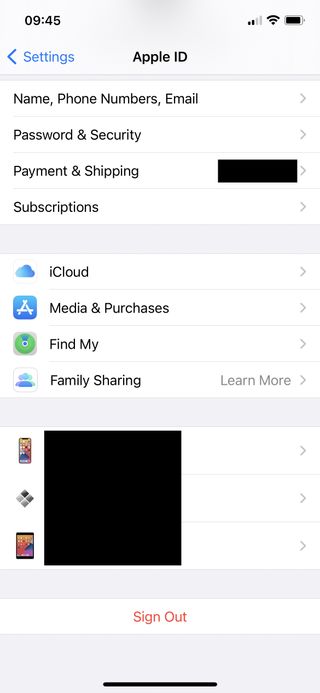
3. Apple ID パスワードを入力して「 iPhone を探す」をオフにします。これは、前の方法で得られるオプションと同じです。
4.次の画面で「キャンセル」をタップすると、 iPhone は iCloud から削除されませんが、「探す」は無効のままになります。続行することを選択した場合は、iCloud データを iPhone 自体に保存することができます。保持したいオプションを選択してください。
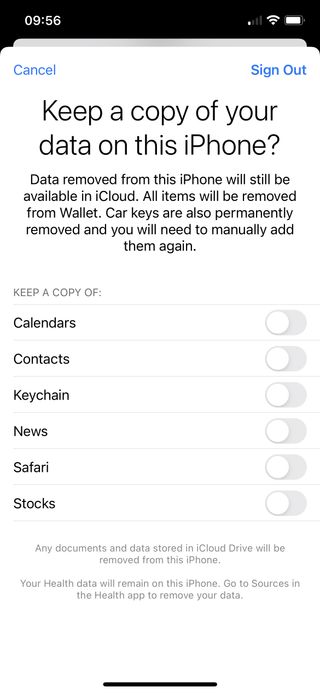
5.このメニューを完了したら、右上隅にある「サインアウト」をタップします。
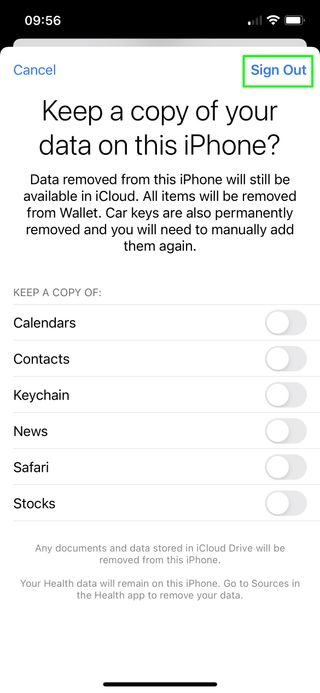
6.念のため、iPhone はサインアウトするかどうかをもう一度確認します。ポップアップメニューで 再度「サインアウト」をタップします。
これで iCloud が正常にオフになりました。その後、Apple から、これが完了したことを知らせる自動電子メールが送信されます。
iPhone に関するアドバイスがまだ必要な場合は、Android から iPhone に連絡先とデータを転送する方法、または新しい Apple 電話ユーザーの場合はiPhone の電源をオフにする方法に関するガイドをご覧ください。携帯電話を最大限に活用したい場合は、iPhone で通話を録音する方法や、iPhone でハイレゾ音楽を再生する方法に関するガイドも用意しています。