iPhone の写真を PC または Mac コンピュータに転送する方法を知りたいですか? あなたは正しい場所に来ました – 私たちの詳細なガイドでは、両方の種類のオペレーティング システムに対する 3 つの異なる方法を示し、有線と無線の両方のアプローチをカバーしています。左側のナビゲーション バーを使用して好みのアプローチを選択すると、カメラ付き携帯電話がすぐにラップトップまたはデスクトップ コンピューターにスナップするのがわかります。
当然のことながら、Apple はユーザーが iCloud ルートを選択し、iPhone の写真が徐々にサーバー上に蓄積されることを望んでいます。これにより、Apple のクラウド サブスクリプションの支払いに依存し続けることになります。それは悪い方法ではありませんが、多くの人はアーカイブや編集のために画像を Mac または PC に取り込みたいと考えています。
これについては、Mac と PC の両方で 3 つの主な方法があります。携帯電話を接続すれば、昔ながらの有線接続が可能です。画像をワイヤレスで転送できます。Mac 所有者にとって、この魅力はさらに強力です。または、携帯電話をバイパスして、クラウド ストレージ サービスから直接画像を取得することもできます。
ここでは Apple の iCloud に限定されません。必要に応じて、Google フォト、Amazon フォト、または Microsoft OneDrive を使用できます。Apple ファンにはおそらく iCloud が最適ですが、マルチプラットフォーム ユーザーの場合は他のものをチェックしてください。理想的には、デバイスに対して複数のクラウド ストレージ プランではなく、1 つのクラウド ストレージ プランを使用する必要があります。
しかし、今日私たちは、写真をサーバーのどこかに永続的に保存しておくのではなく、手動でアーカイブできる古いアプローチにもっと興味を持っています。Mac または PC のどちらを使用している場合でも、これを行うための最良の方法をすべてここに示します。まず最初に、有線ルートか無線ルートかをどのように決定すればよいでしょうか?
有線か無線か?
ファイル転送に関する一般的な常識は、迅速な転送が必要な場合はケーブルを使用し、外出中または手元にケーブルがない場合はワイヤレスを使用することです。PC ではなく Mac に転送したい場合は、これは当てはまりません。
Lightning によって転送が USB 2.0 の速度に制限されるため、最新世代のハードウェアでは、AirDrop は実際にケーブル接続よりも高速になる可能性があります。これは理論上 1 秒あたり 60MB ですが、テストによると 30MB 近くになります。また、AirDrop は直感的で、すぐに使い始めることができます。ケーブル接続の速度に勝てない古い Mac でも、より楽しく使用できます。
PC を使用しますか? USB スティックや外付けハード ドライブからファイルをドラッグ アンド ドロップするのと同じような感覚なので、ケーブルを使用することをお勧めします。ワイヤレス転送にはサードパーティの回避策を使用する必要があります。
写真をワイヤレスで移動する確実なオプションがいくつかありますが、大きなビデオの処理に苦労する可能性があり、画像が再圧縮されて画質が低下する可能性があることがわかりました。理想的ではありません。
ケーブルを使用して iPhone の写真を Mac に転送する方法
1. iPhoneを接続します

iPhone の充電ケーブルを使用して電話機を Mac に接続します。Mac で写真アプリを開くと、左側のナビゲーション ウィンドウに携帯電話のエントリが表示されるはずです。それをクリックすると、写真ライブラリ全体がサムネイルの海として整理されて表示されます。
2. 写真を選択して同期します
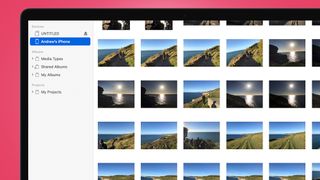
転送したいiPhoneの写真を選択するには、写真を個別にクリックし、「Shift」を押しながらクリックして、ある画像と別の画像の間にあるすべての項目を選択します。または、マウスを使用して、必要なすべての写真の周りにボックスを描くこともできます。これらのテクニックを組み合わせても機能します。
3. アルバムを選択する
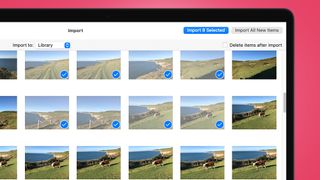
If you want to create a new album within Photos for these images, tap the 'Import To' item at the top of the window, which offers the option to create a new album. Next, tap the Import Selected button at the top-right of the screen. This adds them to your Mac’s own storage at original quality.
How to transfer your iPhone photos to a Mac wirelessly
1. Turn on Bluetooth and Wi-Fi
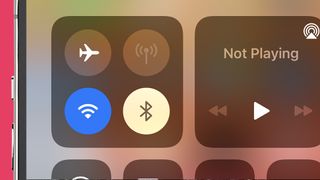
We’re going to use AirDrop to send photos from the iPhone to the Mac next. This uses Bluetooth and Wi-Fi, so we want to make sure they are both enabled at both ends. On your Mac these controls are found in the status bar at the top-right of the screen.
Bluetooth アイコンはとがった「B」の文字のように見え、Wi-Fi は円錐形です。これはおそらくご存知でしょう。それぞれをクリックすると、機能のオンとオフを切り替えるスライダーが表示されます。iPhone で、画面の右上から内側にスワイプすると、機能の切り替えが表示されます (上)。ここには Bluetooth ボタンと Wi-Fi ボタンがあります。
2. Mac で AirDrop を有効にする
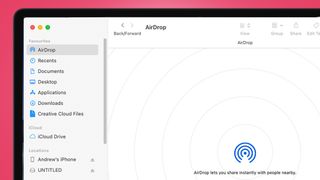
Mac で AirDrop が有効になっていることを確認するには、Finder を開き、左側のナビゲーション メニューから [AirDrop] を選択します。メインペインに「次のユーザーによる発見を許可する」フィールドが表示されます。
AirDrop が正しく動作するようにするには、[連絡先のみ] または [全員] を選択します。もちろん、「全員」とは、範囲内の人々がファイルの送信を試みることができることを意味します。
3. 共有する写真を選択します
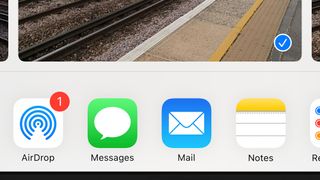
iPhone で写真を開きます。送信したい写真をタップし、左下隅にある共有ボタンをタップします。中に「上」矢印が付いたボックスのように見えます。このビューでは、リールをスクロールし、さらに画像をタップするだけで、転送するバンドルに追加できます。
4. エアドロップの使用
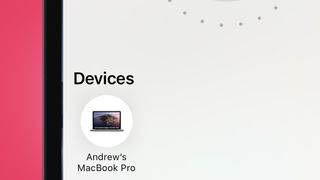
必要な写真をすべて選択しましたか? 写真ウィンドウのすぐ下にある AirDrop アイコンをタップします。これにより、近くにあるすべての AirDrop 対応デバイスを表示する画面が表示されます。
写真を送信したい相手のエントリをタップします。AirDrop を以前または最近使用したことがない場合は、Mac 上で iPhone に送信することを「許可」する必要がある場合があります。写真は Mac の [ダウンロード] フォルダーに保存され、Finder アプリからアクセスできます。
iCloudを使用してiPhoneの写真をMacに転送する方法
1. iPhone が iCloud にアップロードされていることを確認します
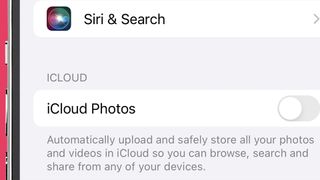
ステップ 1 は、iPhone が実際に Apple のクラウド ストレージ サービスである iCloud に写真をアップロードしていることを確認することです。[設定] > [写真] に移動します。画面の上部近くに、iCloud 写真のスライダーが表示されます。これがオンになっていることを確認してください。オンになっていないと、写真は iPhone の内部ストレージに残ります。
2. 写真を iCloud にリンクする
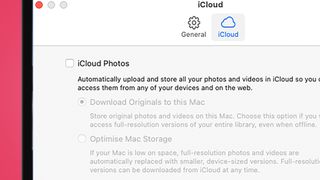
Mac で写真アプリを開きます。画面上部のメニューの左上から「写真」を選択し、「設定」を選択します。「iCloud」タブをクリックし、「iCloud 写真」チェックボックスを選択して「チェック」を入れます。
この下に 2 つのオプションが表示されます。「オリジナルをこの Mac にダウンロード」では、完全なライブラリが Mac のドライブに保存されます。「Mac ストレージの最適化」でも写真は同期されますが、容量が不足するとフル解像度の写真が低品質のバージョンに置き換えられます。
3. 高画質な画像を復元する
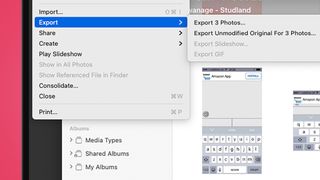
後者のオプションを選択すると、保持したい画像の低解像度バージョンが作成される可能性があります。アーカイブ用にオリジナルを再ダウンロードするには、メインのライブラリ ペインで必要な画像を選択し、[ファイル] > [エクスポート] > [未変更のオリジナルをエクスポート] に移動します。[エクスポート] をクリックすると、写真ダンプの場所を選択するように求められます。
ケーブルを使用して iPhone の写真を PC に転送する方法
1. フォーマットを選択します
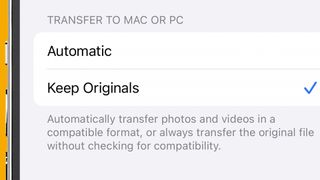
最初に行うことは、PC に転送する形式を選択することです。HEIC は Apple の標準形式ですが、すべてのプログラムで機能するわけではありません。JPEG はどこでも機能しますが、圧縮効率が低いため、ファイル サイズが大きくなり、場合によっては画像の品質が明らかに低下します。
If your setup can use HEIC, use HEIC. You switch between JPEG and HEIC on your iPhone in Settings > Photos > Transfer to Mac or PC. Under this heading you’ll find 'Automatic' and 'Keep Originals' options. The former uses JPEG when connected to a PC, the latter HEIC.
2. Connect your your iPhone to PC

Plug your iPhone into your PC using your charge cable. You’ll need to unlock your iPhone and confirm on the on-screen pop up that you want to let the phone connect to your computer. You may also see a pop-up on your PC asking how you want it to treat your iPhone when connected, but we are going to ignore that for the sake of this guide – it typically won’t appear when you plug the phone in a second time.
3. Exploring photos
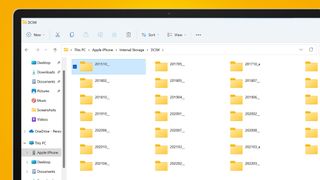
PC でファイル エクスプローラー アプリを開きます。左側のペインで「この PC」セクションを展開します。PC 自体のドライブと並んで iPhone のリストが表示されるはずです。これをダブルクリックし、メイン ペインで [内部ストレージ] > [DCIM] をクリックします。
次の画面には、iPhone の画像ライブラリが日付順に並べられた多数のフォルダーが表示されます。これらは、USB スティック上のファイルの場合と同様に、デスクトップまたはコンピュータ上の他の領域にドラッグ アンド ドロップできます。
iPhoneの写真をワイヤレスでPCに転送する方法
1. ドキュメントアプリをダウンロードする
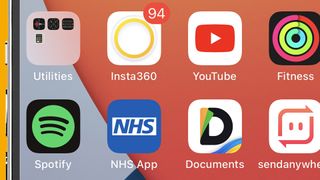
iPhone で App Store にアクセスし、Documents by Readdle Technologies Limited をダウンロードします。これは、Microsoft が独自の iPhone 転送アプリを廃止し、代わりに OneDrive クラウド ストレージを使用するようになって以来、私たちがこの仕事のために見つけた最良のソリューションです。私たちは最も直接的なルートを選択しているので、Documents の方がうまく機能します。
2. PC に接続します
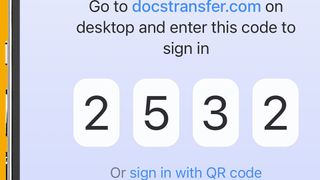
ドキュメント アプリを開き、画面の右下にあるプラス アイコンを選択します。「コンピュータに接続」を選択します。これにより、4 桁のコードが表示されます。PC で Web ブラウザを開いて、docstransfer.com にアクセスします。電話アプリからアクセス コードを入力するための大きなプロンプトが画面の中央に表示されるはずです。そうすれば、PC と電話がDocuments のサーバー経由で接続されます。
3. ダウンロードしたい画像を選択します
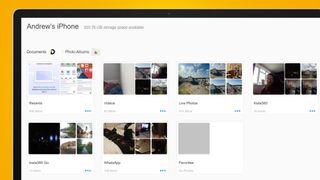
PC のブラウザにフォト アルバム フォルダが表示されるはずです。これにより、写真とビデオのライブラリが、iPhone のストレージ上に配置されているのと同じようにセクションに分割されます。
これらの 1 つは、iPhone のメインのフォト リール、この場合は「Live Photos」を表します。[最近] も便利なフォルダーです。すべての画像とビデオを日付順に並べますが、カメラロールの写真だけでなく、WhatsApp で友達が共有した画像も含まれます。
4. ダウンロード方法
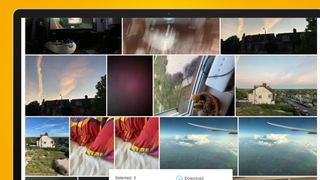
PC 上の画像のサムネイルの上にカーソルを置くと、右上にチェックボックスが表示されます。それをクリックして、ダウンロードするバンドルに画像を追加します。最初のものを選択すると、画面の下部にダウンロードのプロンプトが表示されるはずです。必要な画像をすべて選択したら、このボタンをタップするだけです。すべてのファイルが ZIP フォルダーとしてブラウザーのデフォルトのダウンロード場所にダウンロードされます。
iCloudを使ってiPhoneの写真をPCに転送する方法
1. iCloud設定を確認する
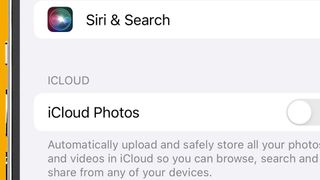
Apple の iCloud から写真をダウンロードするには、まず画像が実際にそこにアップロードされていることを確認する必要があります。このオプションは、携帯電話の [設定] > [写真] > [iCloud 写真] にあります。これを「オン」にフリックすると、iPhone は自動的に画像を iCloud ストレージに送信します。
2. Webページにログインします
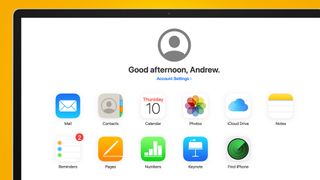
PC 用の iCloud アプリもありますが、iPhone のストレージを常に PC 経由で管理する予定がない場合は、この Web サイトが完璧に機能します。
iCloud.com (新しいタブで開きます)にアクセスし、Apple アカウントにログインします。「写真」アイコンを選択します。最近のすべての画像が大きなスクロールで表示され、便利な「マイ アルバム」ナビゲーション メニューが画面の左側に表示されます。
3. 画像を選択する
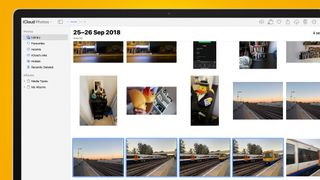
ダウンロードする画像を選択するには 3 つの方法があります。画像が 1 つだけ必要な場合は、サムネイルをクリックするだけです。「Shift」を押しながら複数の写真をクリックして、束を選択します。または、マウスの左ボタンを押してカーソルを移動すると、サムネイルのスタック全体の周囲に選択ボックスを効果的に描画できます。
4. JPEGファイルのダウンロード
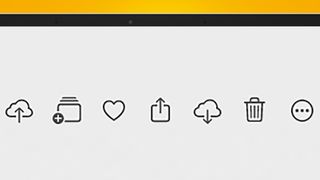
JPEG 画像をダウンロードしてもよい場合は、画面の右上にあるダウンロード ボタンをタップするだけです。中に下向きの矢印が付いた雲のように見えます。これにより、写真のコレクションが zip ファイルとして標準のダウンロード フォルダーにダウンロードされます。
5. HEICファイルのダウンロード
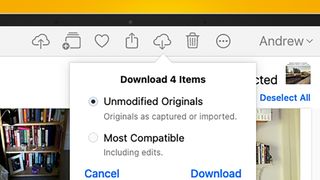
HEIC ファイルは元の品質の標準的な iPhone 写真であり、最高の画質を提供し、JPEG 種類よりもファイル サイズが小さくなります。これらをiCloud.com (新しいタブで開きます)経由でダウンロードするには、ダウンロード ボタンをタップするのではなく長押しします。「未変更のオリジナル」と「最も互換性のある」といういくつかのラジオ ボタンが表示されるはずです。最初の方法では、複数の写真を選択した場合、HEIC 画像が zip フォルダーとしてダウンロードされます。
