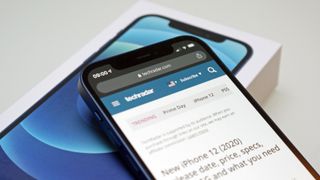iPhone から iPhone にデータを転送する方法を知っていれば、人生で少なくとも一度は役立つはずです。ピカピカの新しい iPhone を手に入れたらすぐに使いたくなる誘惑に駆られますが、重要なファイルや写真を失うことは絶対に避けたいので、初期設定プロセスを急いで実行しないことが重要です。
新しいiPhone 13 を購入したばかりでも、現在入手可能な他の最高の iPhone を購入した場合でも、古い iPhone から新しい iPhone にデータを転送する必要があります。iPhone を最初からセットアップして新しい状態にセットアップするという選択肢もありますが、ほとんどの人はデータを移行したいと考えるでしょう。
新しい iPhone のセットアップ方法に関して、Apple が iPhone から iPhone にデータを転送するかどうかを尋ねるのは事実ですが、iCloud を使用するかどうかに応じて、適切な iPhone 転送ケーブルを用意する必要があります。最高の MacBook や Mac を仲介として使用したい場合は、さまざまな iPhone データ転送方法を使用できます。
転送したいデータの量の問題もあります。全体を移動して後で整理する方が簡単だと感じる人もいますが、特定のデータのみを転送したい人もいるかもしれません。
どのようなルートであれ、ここでは iPhone から iPhone にデータを転送するために利用できる最良の方法を説明します。その他の状況については、 Android から iPhone に切り替える方法、またはiPhone から Android に切り替える方法に関するガイドをご覧ください。
iCloud経由でiPhoneのデータを転送する方法
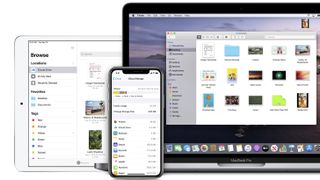
iPhone データを保存する最も簡単な方法は、まずiPhone をiCloud にバックアップする方法を学ぶことです。[設定] > [あなたの名前] (最初のオプション) > [iCloud]に移動します。使用した iCloud ストレージの量と、どのアプリをバックアップしているかが表示されます。
写真、バックアップ、アプリ、その他のデータによって現在使用されているストレージ容量の概要を確認できます。下にスクロールすると、iCloud を使用しているアプリのリストが表示され、各アプリのオンとオフを切り替えるオプションが表示されます。これにより、それらのアプリが新しい iPhone に自動的に表示されるかどうかが決まります。
無料で利用できるのは 5 GB のストレージのみです。最近のほとんどの iPhone には 64 GB 以上のストレージが搭載されていることを考えると、ほとんどの人にとっては十分ではありません。iPhone のスペースを解放する方法に関するガイドに従うこともできますが、それだけでは十分ではないでしょう。
携帯電話上のすべてをバックアップするには、おそらく有料プランにアップグレードする必要があります。料金は、50GB の場合は月額 0.99 ドル / 0.79 ポンド / オーストラリアドル 1.49 ドル、200GB の場合は月額 2.99 ドル / 2.49 ポンド / オーストラリアドル 4.49 ドルです。
少額の料金を気にしない場合は、サインアップして電話全体を iCloud にバックアップし、データを新しい iPhone にダウンロードして、月が終わる前に iCloud をキャンセルすることができます。iCloud設定で、「ストレージの管理」を選択し、「アップグレード」をクリックして有料プランを選択します。
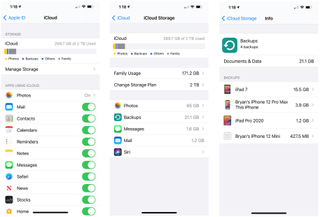
新しい iPhone に何を転送するかを決めたら、[設定] > [あなたの名前] > [iCloud] > [iCloud バックアップ]に移動します。このオプションは「iCloud を使用するアプリ」セクションの下部にあります。
iCloudバックアップがまだオンになっていない場合はオンに切り替え、「今すぐバックアップ」を選択します。iPhone は最新のデータをすべてクラウドにアップロードします。
それでは、新しい iPhone のセットアップを始めてください。携帯電話を Wi-Fi に接続するなど、画面上の手順を実行します。次のセクションに表示される [クイック スタート] 画面はスキップできます。[アプリとデータ]画面が表示されたら、[iCloudバックアップから復元]を選択します。
Apple ID アカウントにサインインする必要があります。2FA をアクティブにしている場合は、古い iPhone または Mac でのログインを承認する必要がある可能性があります。次に、今日の日付を示すオプションのリストから 最新の iCloud バックアップを選択します。
Apple はバックアップされたすべてのデータを新しい iPhone に直接転送します。携帯電話が Wi-Fi に接続されており、携帯電話データを使用していないこと、および電話が転送中に切断されないように接続されていることを確認してください。
クイックスタートでiPhoneのデータを転送する方法

新しい iPhone にデータを転送するための最良の無料方法は、Apple 独自の iPhone 間転送システムであるクイック スタートを使用することです。
これを使用するには、現在の iPhone でiOS 12.4以降が実行されており、Bluetooth が有効になっている必要があります。5S以降のiPhoneはこれに対応しているはずです。ただし、転送プロセスを最も簡単にするために、 iOS 14.5 (または古い携帯電話では利用可能な最新の iOS バージョン) に更新することをお勧めします。詳細については、「iPhone で iOS 14.5 を入手する方法」のガイドをご覧ください。
古い iPhone と新しい iPhone の両方の電源を入れ、並べて置きます。新しい iPhone では、言語を選択します。次の画面はクイックスタート画面になります。
古い iPhone では、Bluetooth が有効になっていると仮定して、「Apple ID [[email protected]] を使用して新しい iPhone をセットアップする」かどうかを尋ねるポップアップ画面が表示されます。「続行」をクリックし、古い iPhone を持ち上げて、新しい iPhone に表示される円形のパターンと重なるようにカメラ ビューを配置します。
古い iPhone が同期されました。近くに置き、転送中に電池切れにならないように、電池残量が少なくなった場合はプラグを差し込みます。
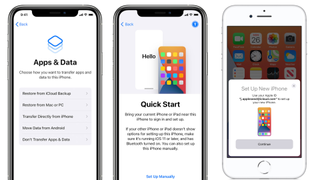
新しい iPhone では、[データの転送]画面が表示されるまで、画面上の手順に従います。[iPhone から転送]を選択し、利用規約に同意し (もちろん利用規約に同意していることが前提)、転送する設定やその他のデータを確認します。新しい iPhone を最新の OS にアップデートする必要がある場合もあります。
新しい iPhone が転送の準備を完了すると、古い iPhone には進行状況バーのある「データ転送中」画面が表示されますが、新しい iPhone には同じ進行状況の「X の iPhone からデータを転送中」画面が表示されます。どれくらいの時間がかかるかは、転送するデータの量と 2 台の電話が有線接続されているかどうかによって異なります。
ようやく転送が完了します!新しい iPhone では、ホーム画面に到達するまで、表示されるメニューをタップします。Apple フォト、カレンダー、メール、連絡先、その他のアプリすべてに古いデータが残っていることを確認してください。
古い iPhone では、「続行」を押してホーム画面に戻ります。すべてが移行したことを確認したので、iPhone を安全に出荷時設定にリセットできます (方法がわからない場合は、iPhone をリセットする方法に関するガイドを参照してください)。
有線接続を使用してiPhoneにデータを転送する方法

クイックスタート方法を使用する前に、ケーブルとアダプターを使用して 2 台の iPhone を接続することも選択できます。これにより転送速度は向上しますが、率直に言って、価格に見合う価値はないかもしれません。
iPhone に付属している標準のLightning - USB ケーブルを使用するには、Lightning - USB カメラ アダプタ(新しいタブで開きます) ($29 / £29 / AU$49) が必要です。アダプタの Lightning コネクタは 1 台の iPhone に接続され、USB 充電器はアダプタに挿入され、充電器の Lightning コネクタはもう 1 台の iPhone に差し込まれます。
このアダプタは主にUSB対応アクセサリからiPhoneやiPadにデータを転送するために使用されます。他のコンテキストでこれを使用する予定がない場合は、おそらくスキップして、ワイヤレスで転送するだけで問題ありません。節約された時間はわずかですが、コストに見合ったものではない可能性が高くなります。
MacまたはPCを使用してiPhoneからiPhoneにデータを転送する方法
iPhone をコンピュータにバックアップすると、新しい iPhone にデータを転送するときにいくつかの利点があります。iCloud の料金を支払うことなく、Wi-Fi ではなくケーブルを使用してデータを転送できます。さらに、iPhone が紛失または破損した場合に備えて、バックアップデータが保存されます。
iPhone を Mac または PC に接続するには、 USB-C - Lightning ケーブル、またはUSB-C - USB アダプタとUSB-to - Lightning 充電ケーブルが必要です。
最新の macOS バージョンでは、Apple は iPhone を iTunes ではなく Finder にバックアップするようになりました。古い iPhone を接続し、Finderの[場所]で見つけます。iPhone と Mac の両方で[このデバイスを信頼する]を選択します。iPhone 上のすべてのデータを Mac にバックアップするオプションが表示されます。それを選択し、[今すぐバックアップ]を選択します。
新しい iPhone の電源を入れ、コンピュータに接続し、画面上の手順を実行します。「クイック スタート」を過ぎて、「アプリとデータ」に到達するまで進みます。[Mac または PC から復元]を選択します。画面上の手順に従って、最新のバックアップを新しい iPhone にインストールします。
選択したデータをある iPhone から別の iPhone に転送する

場合によっては、他の電話を完全に上書きせずに、iPhone から iPhone にデータを一括転送する必要があることがあります。電子メールやテキスト メッセージなど、従来の方法をいつでも使用できますが、Apple ツールやサードパーティ経由など、他の方法も使用できます。
AirDrop: AirDrop を使用すると、Apple 写真、ファイル、またはその他のコンテンツを 1 つの iPhone から別の iPhone に簡単に送信できます。両方の iPhone がお互いを検索できるようにする方法についてサポートが必要な場合は、iPhone で AirDrop を使用する方法に関するガイドをご用意しています。しかし、このツールを使用すると、ほとんどの iOS アプリのコンテンツを別の iPhone に簡単に共有できます。
特定のファイルを Mac または PC に転送する: Finder 経由で iPhone を Mac (または iTunes for Windows 経由で PC) に接続すると、携帯電話全体をバックアップする代わりに、特定のファイルを iPhone からコンピュータのデスクトップにドラッグ アンド ドロップできます。次に、2 台目の iPhone を同じコンピュータに接続し、デスクトップからその新しい電話にファイルをドラッグします。この方法は、大規模なファイル転送に適しています。
クラウド ストレージ: iCloud が唯一のストレージ サービスではありません。利用可能な最高のクラウド ストレージ ソリューションのいずれかを使用して、iPhone からクラウドに特定のファイルをバックアップできます。サービスにアプリがある場合、2 台目の iPhone にアプリをダウンロードし、そのアカウントにログインし、必要なファイルをクラウドからそのデバイスにダウンロードできます。