iPhone から Android への切り替えを検討していますか? おめでとう!信じられないかもしれませんが、iOS から Android への切り替えは、皆さんが思っているほど難しいことではありません。このガイドでは、具体的にどのように移行するかを説明します。
最高の iPhone には強力で熱心なファン ベースがあることは否定できませんが、最高の Android スマートフォンもデバイス部門で劣るものではありません。まず、価格がはるかに手頃なため、予算が限られている人にとっては非常に魅力的です。また、Android スマートフォンではサイズ、形状、機能の選択肢が増え、ほとんどのスマートフォンでは拡張可能なメモリ、ホーム画面に配置できるさまざまなウィジェット、音楽サービスの選択肢も増えています。
もちろん、場合によってはその逆が起こり、人々はAndroid から iPhone に切り替える方法を探していますが、iOS から Android に移行する人が失望することはほとんどありません。最高の携帯電話セールを見つけて、新しい Android スマートフォンを手に持ったら、アプリ、連絡先、写真、ファイルを iOS から Android に転送する必要があります。
iPhone を所有している期間がどれだけ長くても、Apple のエコシステムにかなり巻き込まれている可能性があります。多くのモバイル アプリはクラウドベースでデュアル互換性があるため、中断することなく Android 上で使い始めることができます。他の場合には、データを積極的に転送する必要があります。
ただし、心配する必要はありません。iPhone から Android への切り替えや、Android スマートフォンのセットアップ方法を理解することは、思っているほど難しくありません。確かに、物事をスムーズに進めるにはある程度の準備が必要ですが、よく考えてみると、人生のほとんどのことは同じことなのです。移行を開始する前に、古いデバイスを少し掃除しておくことをお勧めします。そうすることで、iPhone 上の不要になった古いもので新しい Android スマートフォンが散らかるのを防ぐことができます。
iPhone から Android への切り替えをできるだけスムーズにし、ファイルを確実に転送できるように、切り替え手順を示す簡単な 9 ステップのプロセスをまとめました。見てみましょう...
ステップ 1: Google ドライブにデータをバックアップする
iPhone から Android に切り替えて何かを転送する前に、携帯電話を少しだけ大掃除してください。不要な写真やビデオ、またはもう話さない人の連絡先情報など、不要なものを転送する必要はありません。
Google ドライブ アプリを使用すると、連絡先、カレンダー、カメラ ロールという 3 種類の主要なデータを iOS から Android に簡単に転送できます。
アプリをインストールし、Google アカウントにサインインし (まだアカウントをお持ちでない場合は新しいアカウントを作成し)、[設定] > [バックアップ] に移動するだけです。カレンダーなどの特定の種類のデータをバックアップしたくない場合は、ここでオフにできます。
写真セクションに注意してください。ここには 2 つのオプションがあるためです。写真を元の品質でアップロードしたい場合は、Google ドライブのストレージ制限にカウントされます。代わりに「高品質」を選択すると、品質は低くなります (はい、紛らわしいです) が、違いはほとんど目立ちませんし、それらの写真を無制限に保存できます。
多少品質が低くても構わない場合は、Google が無制限の写真ストレージを提供しています。オリジナルをアップロードしたい場合は、ストレージ割り当てを超えてアップロードされます。
この方法では iCloud ドキュメントをバックアップすることはできません。そのためには、これらのドキュメントをコンピュータにダウンロードしてから、Google ドライブに手動でアップロードするとうまくいきます。
ステップ 2: 写真をバックアップまたは転送する
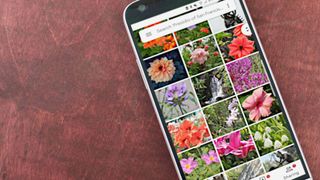
When you switch from iPhone to Android and activate your new Android phone, you'll have the option to sync it to your old iPhone over Wi-Fi or cable. At that point, you can manually transfer over all of your iPhone photos (and other files) to your new phone.
If you own gigabytes of photos, that transfer could take hours and delay you from playing with your new phone. Thankfully there are different ways to expedite this process, one of which is the Google Drive backup option above.
If you currently keep your photos backed up on iCloud, resetting your iPhone could cause all of your photos to be deleted. The good news is that Apple iCloud photos can now be moved to your Google Photos account so we recommend transferring them over.
The Google Photos app is very likely where you will store your new Android photos, and its AI tools for organizing and optimizing photos are super useful. Even if you don't use iCloud, you should consider downloading the Google Photos iOS app and directly backing up your photos to it before transferring your other data.
You can also speed up this process by learning how to delete all photos from your iPhone in bulk before backing them up, so you're only saving the ones you really want to keep.
Step 3: Convert your contacts
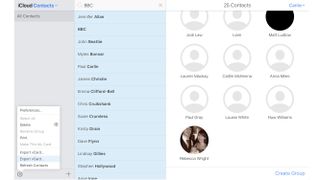
Google アプリを使用したくない場合は、コンピューターから連絡先を手動でエクスポートできます。データに iCloud 同期を使用している場合 (デフォルトでオンになっているため、ほぼ確実にそうしています)、iCloud.com (新しいタブで開きます)にログインし、そこからデータをエクスポートできます。
連絡先をエクスポートするには、「連絡先」セクションに移動し、画面の左下にある歯車アイコンを探します。それをクリックして [すべて選択] を選択し、もう一度クリックして [vCard のエクスポート] を選択します。これにより、vCard ファイルがコンピュータにダウンロードされます。
次に、contacts.google.com (新しいタブで開きます)にアクセスしてサインインします。画面の左下に [インポート] リンクが表示されます。それをクリックして、ダウンロードした vCard ファイルを選択します。
エクスポートする前に連絡先をクリーンアップしなかった場合は、[結合して修正] をクリックして重複を修正できます。これにより、Google は連絡先の重複や最新の連絡先情報をスキャンします。
連絡先のサブセットをエクスポートすることもできます。検索フィールドを使用してエクスポートする連絡先を検索し、設定 > すべて選択 > vCard のエクスポートをクリックします。
ステップ 4: 音楽を移動する
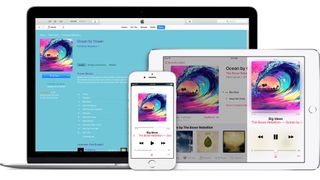
音楽ライブラリに最高の音楽ストリーミング サービスの1 つを使用している場合は、心配する必要はありません。Spotify、Apple Music などはすべて Android アプリを備えているため、ダウンロードするだけでストリーミングを開始できます。
Android 用 Apple Music は、大規模な iTunes ライブラリがある場合にも役立ちます。Apple Music に登録して iTunes Match を選択すると、Apple はあなたが所有する曲のリストをアップロードし、新しい Android スマートフォンを含むデバイスにそれらをダウンロードできるようにします。
Apple Music for Mac / Windows ライブラリをYouTube Music (新しいタブで開きます)にアップロードすることもできます。そのリンクで Google アカウントにサインインすると、そこから Apple Music/iTunes の .m4a ファイルをドラッグ アンド ドロップするだけです。楽曲はアカウントにアップロードされ、その時点で YouTube Music アプリを通じてすべての楽曲を聴くことができます。Apple Music と同様に、ライブラリを簡単に聴くには YT Music に登録する必要があることに注意してください。
iTunes/Apple Music のプレイリストを新しいストリーミング アプリに転送したい場合は、Soundiiz (新しいタブで開きます)やTune My Music (新しいタブで開きます)などのサービスがそのプロセスの自動化に役立ちます。
実際にローカルの音楽ファイルを Android に保存したい場合は、携帯電話のセットアップが完全に完了するまで待ってください。次に、ローカル音楽ファイルに特化したサードパーティ アプリをダウンロードし、携帯電話をコンピュータに接続して音楽ファイルを手動で転送します。
最も良い有料オプションはPoweramp (新しいタブで開きます)です。これは、ほとんどのファイル形式をサポートし、堅牢な EQ 設定を備えた非常に人気のある音楽アプリです。シンプルで無料のオプションとして、Music Player GO (新しいタブで開きます)をお試しください。最高の音楽やポッドキャスティングの Android アプリもチェックしてみてください。
ステップ 5: iPhone と Android スマートフォンを同期する

ファイルのバックアップが完了したので、Android スマートフォンのセットアップを開始する準備が整いました。電源を入れて、表示される手順に従います。
Pixel、Galaxy、OnePlus、またはその他のものを使用しているかどうかに関係なく、ある時点で、古い携帯電話から新しい携帯電話にアプリとデータをコピーするかどうかを尋ねられることがあります。たとえば、Samsung は iPhone から Android への転送を自動化する Smart Switch と呼ばれるツールを提供していますが、Google はドライブからファイルを取り込むことを望んでいます。
この時点で、Lightning-to-USB-C ケーブル、または Apple USB 充電ケーブルに接続された USB-USB-C アダプタを介して 2 台の携帯電話を接続するオプションが表示されます。これらがない場合は、代わりに共有 Wi-Fi ネットワーク経由で 2 つのデバイスを接続できます。
次に、iOS から Android に転送するデータを選択できます。ほとんどのデータはバックアップ済みなので、それほど時間はかかりません。それでも、Android スマートフォンはダウンロードしたすべての iOS アプリを検出し、利用可能なすべての Android アプリをアプリ ドロワーに自動的にダウンロードできるため、これは便利です。
ステップ 6: 代替アプリにサインイン/ダウンロードする
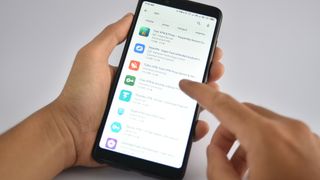
iOS でおなじみの大ヒットアプリのほとんどは Android でも利用できますが、どちらのエコシステムにも独自の機能があります。iOS にはApple Arcade があります。Android にはGoogle Play パスがあります。
iOS アプリを Android にインポートすることを選択した場合は、両方の携帯電話のアプリのリストを比較し、すべてが適切に転送されていることを確認する必要があります。そうでない場合は、Google Play ストアにアクセスして代替品を探し始める必要があります。
一部の iOS アプリは有料アプリであるため、自動的に移行されません。ほとんどの場合、iOS で購入したアプリは Android では無料で利用できません。そのため、iOS App Store で 4.99 ドルを支払ったゲームを Android でプレイしたい場合は、さらに 4.99 ドルかかります。
それ以外の場合、一部のアプリは iOS 専用である可能性があり、その場合は、それに代わる同等のアプリを見つける必要があります。写真、デザイン、教育、エンターテイメント、フィットネス、音楽、生産性、カスタマイズ、天気の分野に分けて、それらに代わる 最高の Android アプリを集めました。
最高の無料 Android アプリや最高の Android ゲームもチェックしてください。
ステップ 7: ブラウザのブックマークを同期する
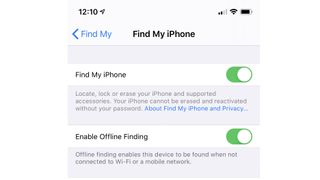
すでに iOS の Chrome を使用してデスクトップ コンピュータの Chrome と同期している場合は、この手順を心配する必要はありません。ただし、iOS デバイスで標準の Safari ブラウザを使用している場合は、ブックマークをエクスポートする必要があります。Safari はデスクトップ バージョンと同期するので、デスクトップ バージョンに移動し、[ファイル] > [ブックマークのエクスポート] を選択します。これらをデスクトップの Chrome にインポートすると、Android デバイスの Chrome と同期されます。
この操作では、保存されているパスワードや自動入力エントリはエクスポートされないことに注意することが重要です。そのため、保持する必要があるパスワードは必ずメモしておいてください。
iPhone または iPad を販売または譲渡する前に、「電話を探す」を無効にし、iCloud からサインアウトし、すべてのデータを消去していることを必ず確認してください。
ステップ 8: iMessage を無効にする

iMessage をオフにせずに SIM カードと電話番号を Android 携帯電話に切り替えると、新しい携帯電話で他の iPhone からテキスト メッセージを受信できなくなる可能性があります。
基本的に、Apple はあなたの電話番号が iPhone のものであると引き続き認識するため、iMessage から送信されたテキストは iMessage でのみ読むことができます。Android では利用できません。
私たちのガイドに従っているなら、iPhone はまだ手元にあるはずです。携帯電話の設定に移動し、下にスクロールして「メッセージ」と「FaceTime」の両方を見つけます。両方のサブメニューで、オプションを切り替えて両方をOff にします。これにより、将来の携帯電話は Apple の奇妙な取り違えから解放されます。
すでに携帯電話を消去または下取りに出した場合でも、絶望しないでください。Apple のiMessage の登録解除(新しいタブで開きます)ページに移動し、ページの下部近くに電話番号を入力します。6 桁の確認コードを受け取ります。それを送信すると、Apple がバックエンドで何らかの処理を行って、新しい携帯電話を iPhone ラベルから解放します。
ステップ9:「iPhoneを探す」をオフにして消去します
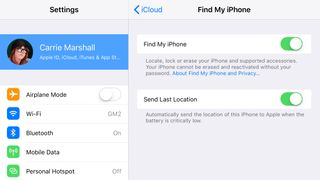
デバイスを販売または譲渡するためにすべてのものを転送する場合は、「電話を探す」をオフにすることと、 iPhone をリセットする方法を学ぶことの 2 つのことを行うことが重要です。前者を行わないと、次の所有者はデバイスを使用できなくなります。後者を行わないと、プライバシーに重大な影響を与える可能性があります。
これはどれだけ強調してもしすぎることはありません。新しいデバイスに必要なものがすべて揃っていることを完全に確認するまでは、携帯電話を消去しないでください。iPhone または iPad の消去は元に戻せないため、最初にすべてを完全に確認することが常に賢明です。
すべて問題がないことを確認したら、[設定] に移動し、上部にあるプロフィール情報をタップします。ここで、「探す」をタップし、「電話を探す」を「オフ」に設定します。メインの設定メニューに戻り、「一般」まで下にスクロールして、「リセット」をタップします。次に、「すべてのコンテンツと設定を消去」をタップします。
以上です。完了です。アンドロイド化おめでとう!
