起動時にアプリが開かないようにする方法を知りたい場合は、その理由がわかります。これは、Windows または Mac デバイスにソフトウェアをインストールする際に最も面倒なことの 1 つです。
確かに、コンピューターで Spotify や Steam を起動したいと思うかもしれませんが、すべてのアプリがあなたの意志に反してこれを実行すると、そのためにメモリとシステム リソースを浪費し、起動時間が遅れ、パフォーマンスが低下するだけです。
各アプリには、MacOS または Windows で起動しないように設定が隠されている可能性がありますが、すべてをグローバルに無効にする方法もあります。Windows と MacOS の両方で、起動時にアプリが開かないようにする方法は次のとおりです。
- オンラインでの安全性を確保し、より多くのストリーミングを行うために、最高の Windows VPNまたはMac VPN をバッグに入れましょう
Windows で起動時にアプリが開かないようにする方法
注: この手順は Windows 10 と 11 の両方で同じですが、以下のスクリーンショットは Windows 10 のものです。
1. Windows の [スタート] メニューから[設定]を選択します。
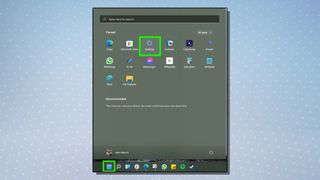
2.表示されるサブメニューから 「アプリ」を選択します。
![[設定] > [アプリ] オプションを示す Windows 11 のスクリーンショット](/public/images/futurecdn/FLFWRZeDneqYMvUEqE6aXZ-320-80.jpg)
3.利用可能なオプションから「スタートアップ」をクリックします。Windows 11 では、リストの一番下にあります。
![[アプリ] > [スタートアップ] メニューを示す Windows 11 のスクリーンショット](/public/images/futurecdn/9abvystrNDLC6pbFLe8VeZ-320-80.jpg)
4. Windows で起動するように求められるすべてのオプションのアプリのリストと、それをオンまたはオフにするためのトグルが表示されます。
![[アプリ] > [スタートアップ オプション] を示す Windows 11 のスクリーンショット](/public/images/futurecdn/LwTzsVsUxVHDZEy2UozfnZ-320-80.jpg)
これらを好みに応じて適用しますが、各ソフトウェアの右側にある「影響」テキストに注目してください。これは、特定のソフトウェアを無効にすることで得られる利点を示しています。「影響なし」または「影響が少ない」場合は実行する価値がない可能性がありますが、「影響が大きい」場合は起動時間が大幅に改善されます。いずれにせよ、それが Windows の評価です。
MacOS で起動時にアプリが開かないようにする方法
1. Mac のメニュー ボタンを押します。これは、画面の左上隅にある Apple ロゴのような形をしたボタンです。そこから、[システム環境設定]を選択します。
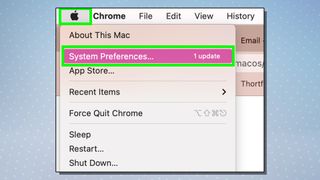
2.表示されるメニューから[ユーザーとグループ]を選択します。
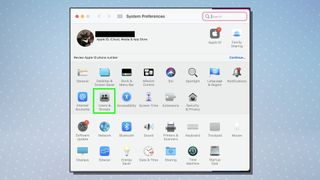
3.ビューを切り替えて、上部のバーにログイン項目を表示します。MacOS で起動したくない項目をクリックし、ウィンドウの下部にある マイナス ボタンを押して削除します。
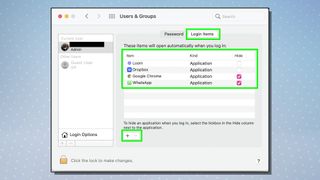
4.アプリごとにこれを行う簡単な方法もあります。ドックで開いている項目を右クリックし、[オプション]を選択して、 [ログイン時に開く]にチェックを入れるか、チェックを外します。
![[ログイン時に開く] オプションを示す macOS の画面](/public/images/futurecdn/SpEEua4JPT5ujNqooq9rBZ-320-80.jpg)
どちらの方法でも非常に簡単ですが、その結果、起動プロセスがはるかに高速になり、不要なアプリを閉じる時間を無駄にすることがなくなります。
時間を節約できるチュートリアルについては、Tom's Guide のHow Toセクションを参照してください。
