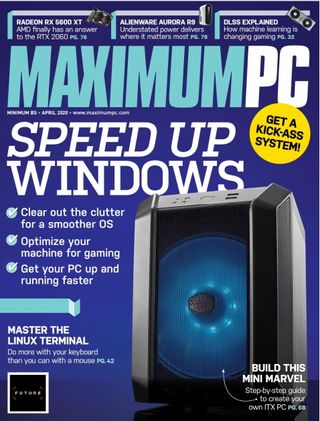
この記事は元々、姉妹誌『maximum PC』に掲載されたものです。Maximum PC は、ほぼ 20 年にわたり、最先端の PC ハードウェアに関する最新のガイド、レビュー、詳細な分析の絶対的な情報源であると愛好家に考えられています。Maximum PC を購読する(新しいタブで開きます)
ラップトップを無料で高速化する方法に関するガイドへようこそ。新品のラップトップを購入できるとは限りませんが、次の手順に従ってラップトップを高速化して新品同様に動作させることで、莫大な費用と手間を節約できます。すべて無料です。
ここで行う手順により、既存のラップトップに新しい命を吹き込むことができます。中古のラップトップを購入した場合(または友人や親戚から譲り受けた場合)、彼らはあなたを助けてくれるかもしれません。
ほとんどの人にとって、ラップトップは Windows 10 を実行していると思われるため、ここでは Windows 10 ラップトップを高速化するためのヒントとテクニックに焦点を当てます。MacBook を高速化する方法に関するガイドもあります。
ラップトップを高速化するための一般的なヒント
1. Windows 10を最新の状態に保つ
ああ、Windows Updateです。まさに現代のカラスで、脅迫的な意図を持ってエドガー アレン ポーのオペレーティング システムをトントントントンと叩いています。
ラップトップを最適化しようとしている人にとって、アップデートを制御することは最も重要な目標です。そのため、「アップデート設定」にジャンプし、忘れずに「アップデートの確認」ボタンを押してください。
「詳細オプション」で自動更新をオンにすることもできますが、従量制課金接続を使用している場合は、これを避け、代わりに手動更新をお勧めします。すべての更新を最大 2 週間一時停止することもできます。Windows 10 の特定のバージョンで何かを試したい場合に便利です。
2. Cortana をシャットダウンします
大多数のユーザーにとって、Cortana は Windows 10 の核心に焼き付けられた不満にすぎません。迷惑なポップアップ、絶え間ないデータ収集、強制的な Bing 検索 (さあ、マイクロソフト…) により、Cortana は最も役に立たない音声アシスタントになっています。しかし幸いなことに、彼女をシャットアウトするのはかなり簡単です。
[設定] で Cortana ページを見つけて、すべてのスライダーをオフに切り替えます。プロセスを完了するには、メインの「設定」メニューに戻ります。「プライバシー設定」の下に、「音声」と「手描き入力と入力の個人設定」があります。
これらの両方をオフにすると、Cortana が通常の PC の使用状況から収集するデータの量が削減されます。「プライバシー」ページで、すべてのアプリによるカメラとマイクへのアクセスをブロックすることもできます。

3. スタートアップアプリを無効にする
誰もがそこにいて、簡単なタスクを完了するためにラップトップを起動しましたが、Spotify、Steam、Uplay、Discordが史上最悪の理髪店のカルテットのように自己紹介することに邪魔されたことがあります。
ただし、Windows が対応しています。「アプリ設定」の「スタートアップ」ページでは、Windows にログインしたときに (バックグラウンドであっても) すぐに起動するように設定されているアプリと、ユーザーの動作に大きな影響を与えるアプリを確認できます。起動時間。
Spotify や OneDrive など、手動で開きたいものをオフに切り替えると、システムの起動が速くなります。

このページのヒントでは、ラップトップを無料で高速化する方法を紹介しますが、誤ったアドバイスには注意してください。よく出回るものの、残念ながら違いを生まない「ヒント」をいくつか紹介します。
SSDをデフラグしないでください
デフラグ ソフトウェアは役に立ちますが、それは古いドライブに限られます。SATA SSD または M.2 NVMe ドライブをお持ちの場合は、デフラグを試みたくありません。重大なパフォーマンス上の利点はなく (SSD には可動部品がないため、時間の経過とともに機械的遅延が増大するリスクがありません)、長時間にわたるデフラグプロセスを何度も実行すると、実際にメモリセルが消耗し、ドライブの寿命が損なわれる可能性があります。 。気にしないでください。
RAMディスクは あまり役に立たない
RAM ドライブとも呼ばれるこれらの気の利いたデータ ストレージ ソリューションは、サードパーティ ソフトウェアを使用して、ランダム アクセス メモリの代わりにデータ ストレージとして使用される所定量のメモリを分割します。
利点はすぐに現れます。RAM ははるかに高速なので、仮想ドライブのデータ転送速度が大幅に向上します。ファイルを頻繁に移動していて、HDD または SATA SSD しか持っていない場合は、これは簡単なことのように思えます。
ただし、RAM ディスクは揮発性メモリです。PC の電源が失われると、そのデータは消去されます。物理ドライブに定期的に自動バックアップを作成し、システムを起動するたびに RAM ディスク イメージをメモリに再ロードする必要がありますが、これには時間がかかります。驚異的な量のメモリに余裕がない限り、それだけの価値はありません。
デスクトップの電源プランを調整しないでください
これらのヒントの多くはラップトップだけでなくデスクトップ PC にも当てはまりますが、デスクトップの電源プランをいじっても意味がありません。
PC が主電源に接続されている場合は、電源プランを高パフォーマンスに設定して、それで終わりです。他のプランを使用することに利点があると主張する人もいます。私たちは、それらの人々が間違っていると言っているのではありませんが、いかなる利益も事実上目に見えないであろうと言っているのです。
Windowsを再インストールしないでください
Windows の完全な新規インストールは、システムを修復する他の試みが失敗した場合の最後の手段としてのみ使用してください。
システムの復元ポイントはより有用なリソースであり、データのクラウドベースと物理の両方のバックアップを作成することをお勧めします。
Windows を再インストールすることは、多くの場合、ナイフの戦いにブロードソードを持ち込むようなものです。効果的ですが、手間がかかりすぎて面倒になる可能性があります。
4. バックグラウンドアプリを無効にする
これは好みによるもので、十分なメモリと高速ストレージを備えた強力なシステムではそれほど必要ありません。
「プライバシー設定」では、バックグラウンドで実行するアプリを個別に選択し、残りのアプリを無効にすることができます。
Windows 10 には、時々使用するかもしれないが、バックグラウンドで実行したくないツールが多数含まれています。ウィンドウズニュース? 無効。ボイスレコーダー?無効化されました。Xbox コンソール コンパニオン? 行ってください!
5. 不要なアプリケーションをアンインストールする
Windows 10 に含まれるものといえば、ラップトップの速度向上に役立つ、削除できるブロートウェアがたくさんあります。
最も明白な候補はもちろん Candy Crush ですが、「アプリ設定」に移動して「アプリと機能」リストをスクロールすると、一度も使用したことのない、または使用する予定のないソフトウェアが驚くほど大量に見つかるかもしれません。
プログラムをクリックしてオプションを表示し、そこからアンインストールします。ソフトウェアの機能が不明な場合は、削除する前に必ずオンラインで調べてください。
6. デバイスドライバーを更新する
多くの場合、ドライバーを更新すると、PC で動作しない問題を簡単に修正できますが、可能な限りデバイス ドライバーを最新の状態に保つことをお勧めします。アップデートを確認するには、「ホーム」ボタンを右クリックして「デバイス マネージャー」を選択し、ドライバーをアップデートするデバイスを右クリックします。ここで新しいハードウェアをスキャンすることもできます。物理セットアップの何かを変更した場合、ドライバーを更新してすべてが適切に動作していることを確認するために、デバイス マネージャー内で物理セットアップを再配置する必要がある場合があります。
7. ログインが早くなる
Windows 10 のロック画面は無意味なイノベーションです。ログインする前に上にスワイプするかスペースバーを押す必要があるため、処理が少し遅くなり、従来のパスワードを使用する場合も遅くなります。
まず、ログイン用のパスワードではなく PIN を割り当てます。4 桁なので Enter キーを押す必要もありません。システムが Windows Hello をサポートしている場合、Windows Hello も非常に高速です。
ロック画面を完全に削除して、起動時にログイン画面に直接移動することもできます。厄介なことに、これを行う方法は Windows 10 Home と Windows 10 Pro で異なります。Windows 10 Home Edition の場合は、「ファイル名を指定して実行」プロンプトから regedit を実行し、「HKEY_LOCAL_MACHINE > SOFTWARE > Policies > Microsoft」に移動して「Windows」を右クリックし、「新規 > キー」を選択して「」という名前を付ける必要があります。パーソナライゼーション。」
作成したら、このキーを右クリックし、「NoLockScreen」という名前の新しい「DWORD (32 ビット) 値」を追加します。これをダブルクリックして「値」を 1 に設定します。Win 10 Pro の場合は、Win-R を押し、「gpedit」と入力して Enter を押します。
「管理用テンプレート」をダブルクリックし、「コントロールパネル」をダブルクリックし、「個人用設定」をクリックし、「ロック画面を表示しない」をダブルクリックし、「有効」をクリックします。「適用」をクリックし、「OK」をクリックします。仕事は終わりました。

8. 電源プランを確認する
ラップトップのコントロール パネルの「ハードウェアとサウンド」にある電源プランを覗いてみる価値はあります。
基本的にデスクトップの代替品としてプラグインして使用している強力なラップトップの場合は、その高性能プランを適用して、それで終わりです。それ以外の場合は、詳細な電源プラン設定を試してみることをお勧めします。
通常、デフォルトのバランスの取れたプランが適切な選択ですが、それでもいくつかの調整が必要になる場合があります。たとえば、モニターがスリープ状態のときに特定のポートを無効にするなどです。
9. ヒントを無効にする
Windows 10 は役に立つことを望んでいますが、ドジな下僕のように、その助けが実際には役に立たないこともあります。
デフォルトでは、Windows 10 はシステムを定期的にスキャンして (通常は望ましくない) アドバイスを提供します。これは、特に安価なラップトップでは、モバイル プロセッサのパフォーマンスにわずかな影響を与える可能性があります。
システム設定の「通知とアクション」でオフにできます。「Windows を使用する際のヒント、コツ、提案を入手する」とマークされたスライダーをオフに切り替えるだけです。
10. 体温をより適切に管理する
HWMonitor (新しいタブで開きます)などのサードパーティ ソフトウェアを使用して、システム温度を監視することをお勧めします。
これはラップトップではさらに重要であり、CPU を冷却するのはさらに困難です。
ラップトップで要求の厳しいソフトウェア (3D レンダリング ツールなど) を定期的に使用している場合、熱のスパイクは避けられませんが、性能の悪いラップトップの温度負荷を軽減するためにできることがいくつかあります。
この記事の他の場所にある一般的な最適化のヒントは良いスタートですが、ラップトップを正しい位置に配置していることを確認することも重要です。まず、実際に膝の上に置かないでください。
すべての通気孔に障害がないことを確認し、硬くて平らな表面でのみ使用してください。温度の問題がある場合は、ラップトップを支えるために何かを使用し、ラップトップの下に空きスペースを作り、空気の流れを良くすることを検討してください。
11. 復元ポイントを作成し、システムを復元します。
コントロール パネルで、[セキュリティとシステム] > [システム] > [システムの保護] に移動すると、システムの復元オプションのウィンドウが開きます。
大きな「システムの復元」ボタンを押すと、Windows のバージョンを保存した復元ポイントに戻すことができます。PC はデフォルトでこれらを定期的に作成する必要がありますが、その際には以前のものよりも保存されます。
「構成」をクリックすると、復元設定を調整したり、新しい復元ポイントを作成したりできます。これはそれほど頻繁に行う必要があるものではありませんが、新しいソフトウェアや OS のアップデートによって問題が発生した場合に備えて、ドライブごとに復元ポイントを作成しておくことは価値があります。
- システムの復元の使用に関する完全なガイドをご覧ください。

12. CPU 使用率を追跡する
タスク マネージャーの裏技ボックスには便利な機能が隠されています。タスク マネージャー ウィンドウが開いているときは、画面の右下隅の通知領域にグリッド パターンの小さな四角形のアイコンが表示されます。
展開されたメニューに隠れている場合があります。必要に応じて、矢印をクリックしてタスクバーにドラッグするだけです。そのアイコンは CPU 使用率の縮図であり、現在 CPU がどのくらい使用されているかを示す小さなグラフが表示され、その上にマウスを置くと正確なパーセンテージが表示されます。
タスク マネージャーが開いていないときにこのウィンドウを表示し続けるには、タスク マネージャーの [オプション] ドロップダウン メニューから [最小化時に非表示] を選択し、ウィンドウを最小化します。
13. マルウェアをチェックする
もちろん、PC 上にマルウェアがまったく存在しないのが理想ですが、何かがおかしいと疑う場合 (または、子供が非常に疑わしいリンクをクリックするところを部屋の反対側からスローモーションで見ていた場合)、Windows 10 はスキャンすることができます。システムのウイルス対策。
「更新とセキュリティの設定」で「Windows セキュリティ」タブを見つけ、「ウイルスと脅威の保護」を選択します。このメニューから、システム上で簡単なセキュリティ スキャンを実行したり、より時間のかかるフル スキャンを設定したりできます。
Windows Defender は、システムのマルウェアを定期的に自動的にスキャンします。このメニューで調整したり、セキュリティ更新プログラムを確認したり、Defender のスキャンからの除外を手動で入力したりすることもできます。
最後の点は、多くのライセンスのないソフトウェアやシェアウェアを扱うユーザーにとって特に役立ちますが、新しいプログラムをダウンロードするときは常に慎重になります。
- 私たちが選んだ最高のウイルス対策ソフトウェアをご覧ください
14. タスク マネージャーをより良く使用する
タスク マネージャーを最大限に活用することが、Windows 10 の制御をマスターする鍵となります。まず、[ホーム] ボタンを右クリックして選択し、タスク マネージャーにすばやくアクセスします。ここでは Ctrl-Alt-Del を押す必要はありません。
また、[詳細] をクリックして簡略化されたビューを削除し、完全なタスク マネージャー エクスペリエンスを展開することもできます。ここでは、コンポーネントの使用状況を監視したり、アクティブなプロセスとバックグラウンド プロセスの完全なスイートを表示したり、いじる必要のないその他の機能をすべて表示したりできます。
ここで役立つのは、各プログラムが CPU、GPU、メモリ、ドライブにどれだけの負荷をかけているかを正確に確認できることです。1 つのバックグラウンド アプリが CPU パワーを消費している場合、または 2 つの異なるブラウザーの RAM への影響を比較したい場合は、ここがそれを行う場所です。
タスクを右クリックして手動でタスクを終了することもできますが、システムの動作に不可欠なバックグラウンド プロセスが多数存在するため、認識できないものは終了しないように注意してください。
15. 起動時にアプリが再開するのを停止する
もう 1 つの好みの問題として、ここでは起動時にアプリとブラウザーのタブを再開するのを無効にする方法について説明します。
システムを頻繁に使用し、保持したい Chrome タブが多数ある場合は、この手順をスキップしてください。そうでない場合は、「アカウント設定」にアクセスしてください。ページの下部にある [サインイン オプション] の下に、「更新または再起動後」にアプリを再度開くためのスライダーがあります。
最後に PC をシャットダウンしたときに実行していたアクティブなプログラムを再開しようとしますが、これには必須ではないバックグラウンド プロセスが含まれる可能性があり、PC の起動時間が遅くなります。オフに切り替えます。
16. ドライブの空き容量を増やす
ドライブ上のデータが少ないほど、ドライブはより快適に動作します。これは古いハードウェアに当てはまりますが、SATA SSD にも重大な影響を与える可能性があります。ドライブの有効寿命を延ばすこともできるため、半定期的にドライブをクリーンアップすることをお勧めします。
これにはいくつかの方法があり、組み合わせて行うと最も効果的です。 まず、ごみ箱を空にします。デスクトップにある小さな白いゴミ箱は忘れられがちですが、定期的に空にすることをお勧めします。
Windows 10 には、「スタート」メニューの「Windows 管理ツール」にあるディスク クリーンアップ ツールも組み込まれています。最近 Windows 10 にアップグレードした場合は、これを実行する価値があります。古いシステム ファイルを安全に消去できます。可能であれば、ファイルを Google ドライブや OneDrive などのクラウド ストレージ ソリューションに移動すると効果的です。

17. パフォーマンス モニターでシステムの状態を確認する
Windows 10 のレパートリーにあるもう 1 つの便利なツールは、パフォーマンス モニターです。検索バーに「perfmon /report」と (引用符なしで) と入力してアクティブにし、システム データが収集されるまで数分待ちます。
次に、非常に詳細なインタラクティブなレポートを出力します。システム ファイルやプロセッサの負荷に関する重大な問題はすぐに強調表示される必要があります。また、一連のシステム チェックとリソースの概要を確認することもできます。これにより、システムの一部が、本来あるべき時間外に動作しているかどうかを特定できます。
18. 同期を無効にする
Windows 10 には、すべてを同期するためのちょっとしたデジタルハードオンがあります。それが、外観テーマなどの平凡なものであっても、パスワード、検索履歴、クラウド データなどの重要なものであっても。
多数のデバイスで Windows を使用している場合、これは役に立ちます。そうしないと、システムに余分な負担がかかるだけで、サイバーセキュリティのリスクが生じる可能性があります。
[アカウント設定] の [設定の同期] でこれらの多くをオフにすることができますが、OneDrive の同期も無効にすることもできます。これを行うには、OneDrive を開いて設定に進み、[アカウント] タブで [この PC のリンクを解除する] を選択する必要があります。
19.視覚効果を無効にする
Windows 10 は素晴らしいですが、一部の領域が過剰設計であることは否定できません。この手順は、見た目の美しさに関する個人的な好みによって異なりますが、統合グラフィックスを備えたシステムを実行していて、物事をできるだけシンプルにする必要がある場合にも役立ちます。
「システムのプロパティ」メニューの下に、「詳細」というタイトルのタブがあります。このページの [パフォーマンス設定] ボタンをクリックすると、Windows 10 に組み込まれているすべての視覚効果を完全にカスタマイズできます。
「カスタム」をクリックすると、思う存分調整できます。すべてを無効にする必要はないかもしれませんが、安全に無効にできるアニメーションがいくつかあります。
古いラップトップを高速化する
20. ReadyBoostを使用する
ReadyBoost は、古いハードウェアまたは限られたハードウェアを搭載したラップトップにとって便利な機能で、リムーバブル ストレージ (通常は少なくとも 12 GB のストレージを備えた USB フラッシュ ドライブまたはSD カード) を使用して、データを一時的にキャッシュし、システムを高速化します。
空のフラッシュ ドライブを接続し、ファイル エクスプローラーでドライブを右クリックし、[プロパティ] の [ReadyBoost] タブを選択することでアクティブ化できます。「このドライブを ReadyBoost 専用にする」を選択し、利用可能なすべてのスペースをキャッシュ用に予約します。
この目的で、データが保存されているフラッシュ ドライブを使用しないことをお勧めします。これは問題にはなりませんが、ReadyBoost が使用できるストレージ容量が減少し、ファイルを常にキャッシュするとドライブの寿命が短くなる可能性があります。
21. ハードドライブでデフラグを実行する
2020 年になってもラップトップや PC の HDD を使い続けているのであれば (まあ、私たちが判断するわけではありませんが)、長期にわたる断片化によってデータが破壊されないように、時々そのドライブをデフラグすることを忘れないようにすることが重要です。
幸いなことに、Windows 10 にはデフラグ ツールが組み込まれていますが、バージョン更新の間に何度か変更されています。検索バーに「デフラグ」と入力し、「ドライブのデフラグと最適化」を開き、ハードドライブを選択して「最適化」を押します。
ドライブのサイズと既存の断片化の程度によっては、時間がかかる場合があるため、ラップトップをクリーンアップするのに時間がかかる場合は、最後までこの作業を残してください。
22. 検索インデックス作成を無効にする
Windows 10 の検索機能は優れていますが、古い (または超低予算の) システムでは、インデックス作成プロセスにかなりのリソースが消費される可能性があります。
コントロール パネルで「インデックス作成オプション」を検索し、[変更]、[すべての場所を表示] の順にクリックして、インデックス作成メニューにアクセスします。インデックス作成を完全に無効にする場合は、ここですべてを選択し、「OK」をクリックします。
これにより、Windows Search による結果のインデックス作成が停止され、システム リソースが解放されて PC の速度が向上します。
ゲーム用ラップトップを高速化する
23. マウスのハードウェア アクセラレーションを無効にする
真剣なゲーマーであれば、おそらくすでにこれを行っているでしょう。コンピュータ マウスのハードウェア アクセラレーションは、物理的なマウスをより速く動かすとカーソルがより遠くに移動するため、全体的なポインター エクスペリエンスをスムーズにします。しかし、これは、ターゲットを狙うスナップ動作がターゲットをオーバーシュートする可能性がある、一人称シューティング ゲームでは台無しになる可能性があります。
コントロール パネルに移動し、「ハードウェアとサウンド」を選択し、マウスの設定を見つけます。[ポインター オプション] で、[ポインターの精度を高める] の選択を解除できます。これは、Windows 10 で OS 内ハードウェア アクセラレーションと呼ばれるものです。ここでベースラインのマウス感度を調整することもできますが、ゲーミング マウスの物理 DPI コントロールを介して調整することをお勧めします。
24. ゲームランチャーの自動更新をブロックする
これは、特に従量制のインターネット接続を使用している場合には必須です。スチームは十分に簡単です。「Steam 設定」で「ダウンロード」を選択し、好きなように設定を切り替えます。特に「」のチェックを外すことをお勧めします。
オンライン ゲームをプレイする場合は、「ゲームプレイ中のダウンロードを許可する」を選択してください。Origin と Epic にはまったく同じ選択肢はありませんが、自動更新をブロックすることはできます。Epic では、ゲームごとにアップデートの選択肢を微調整することもできます。
- 最高の Steam ゲームをチェックしてください
25. ゲームのバージョンを元に戻す
これはややニッチなヒントですが、アップデートによってゲームが悪化した場合に救命手段となる可能性があります。Steam には、ゲームのバージョンを以前のアップデートにロールバックできるベータ機能があり、すべてのゲームで利用できるわけではありませんが、簡単に確認できます。
ライブラリ内のゲームを右クリックし、「プロパティ」を選択して、「ベータ」タブに移動します。ここから、ドロップダウン メニューでゲームの古いバージョンを選択し、ゲームを更新してブームを呼び出すことができます。つまり、以前の更新を実行していることになります。
もちろん、ほとんどのオンライン マルチプレイヤー ゲームでは機能しません。他の人と同じバージョンを実行する必要があります。
26. フォーカスアシストを無効にする
これが重要です。フォーカスアシストを廃止することです。一か八かのオンライン マッチの途中で、Windows タブでデスクトップに戻り、同僚から電子メールを受信したことを知らせてゲームから強制終了されたことはありませんか?
そうだ、それはやめなければいけない。「システム設定」の下にある「フォーカスアシスト」タブを見つけて、「アラームのみ」に設定します。完全にオフにするオプションはありませんが、ゲームプレイ中または画面共有中に無効にすることもできます。最後に、デスクトップに戻ったときに「見逃したもの」を表示するオプションを無効にすることができます。私たちのお金のために、不必要な刺激物です。
27. GPU ドライバーを最新の状態に保つ
ゲーマーにとってのもう 1 つの明らかなヒントは、GPU ドライバーを最新の状態に保つことです。いいえ、それは GeForce Experience をインストールするという意味ではありません。これを簡単に行う方法は、単に製造元の Web サイトにアクセスして、GPU 用の最新ドライバーを見つけることです。
AMD と Nvidia はどちらも、正確な GPU とそれに必要なドライバーを見つけるのに役立つ便利な検索機能を備えています。新しい Nvidia カードを使用している場合は、「Studio」バージョンではなく「Game Ready」ドライバーを選択することを忘れないでください。
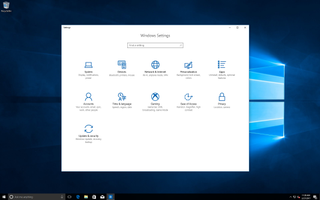
28. ゲームモードを有効にする
簡単な変更ですが、ほとんどのシステムではゲームのパフォーマンスが大幅に向上する可能性は高くありません。
「ゲーム設定」で「ゲームモード」を見つけます。これがオンになっていることを確認すると、PC が温度と利用可能なメモリをより適切に管理し、(理論的には) ゲームのフレーム レートを向上させます。
実際にフレーム レートが向上するかどうかはわかりませんが、ゲーム中に Windows Update による操作がブロックされることもあります。ゲーム モードが Xbox ブランドのツールとして正式にリストされているため、一部のゲームではフレーム レートがより安定している可能性があります。これはおそらく Microsoft 独自のものです。
29. DirectX 12をインストールする
すでに DX12 がインストールされている可能性がありますが、広く使用されている Microsoft API ツールの最新バージョンがインストールされているかどうかを確認する簡単な方法があります。
Windows キーと R を押して「ファイル名を指定して実行」機能を開き、「dxdiag」と入力して (ここでも引用符なし)、Enter を押します。
これにより、DirectX 診断ツールが表示されるはずです。ページの下部に、インストールされている DX のバージョンが表示されます。DX12 がインストールされていない場合は、Windows Update を確認してください。
