Android でドキュメントに署名する方法を学ぶと、仕事と私生活の両方で役立つことがわかります。非常に多くの重要な文書がハードコピーとして存在していないため、デジタル署名を追加する方法は、仕事のプロジェクト、住宅の賃貸または購入、その他多くのシナリオをスムーズに進めるために非常に重要です。
Android ユーザーにとってはこれが苦痛であることを認めますが、iOS ユーザーはここで楽に過ごすことができます。ドキュメント プレビュー ウィンドウに組み込まれたマークアップ機能を使用すると、iPhone を使用している人なら誰でも簡単に署名を追加できます。ネイティブ Android にはそのようなオプションはありませんが、幸いなことに、代わりに使用できる優れたサードパーティ アプリがいくつかあります。
- 最高の Android スマートフォンの1 つでハンドセットをアップデートしてください
- 紛失した Android スマートフォンを Google で見つける方法
Android でドキュメントに署名するために使用できる 2 つの異なるアプリを選択し、その使用方法を以下に説明します。Android でドキュメントに署名する方法を知る必要がある場合は、読み続けてください。
Android でドキュメントに署名する方法
まず、署名を処理できるアプリが必要です。これらは数多く存在しており、大手のものには SignNow、DocuSign、Adobe Sign などがあります。これらはすべて機能しており、業務でサービスを頻繁に使用する予定がある場合は、有料サブスクリプションを利用してエンタープライズ向けの追加機能にアクセスできます。
ただし、PDF に署名を走り書きする機能だけが必要な一般の人には、Adobe Acrobat Reader または Adobe Fill and Sign のいずれかを推奨します。どちらのアプリもサインインまたは Adobe アカウントの作成を求められますが、このメニューを終了してアカウントなしで使用することができます。早急に一部の文書に署名を追加する必要がある場合、または詳細情報を Adobe に渡したくない場合に便利です。
まずはAcrobat Readerから始めます。
Android で Adobe Acrobat Reader を使用してドキュメントに署名する方法
1.アプリを開いてサインアップ シート (上隅の十字) を閉じると、アプリのホーム画面が表示されます。ドキュメントがここに表示されない場合は、[アイテム] に移動し、ソースを選択します。このハウツーのドキュメントをすでに携帯電話にダウンロードしましたが、必要に応じて、携帯電話の内蔵ストレージと並行して、さまざまなクラウド ストレージ プラットフォームを統合できます。
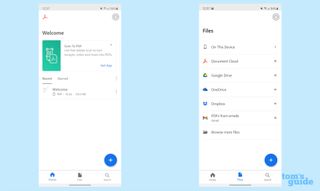
2. ドキュメントを選択すると、左側の画面が表示されます。アプリで「リキッド モード」の読み取りが有効になっている場合は、右側の画面のように表示されることもあります (上部の行にある水滴アイコンで切り替えることができます)。これにより、より没入型の読書体験が得られますが、署名を追加することに違いはありません。
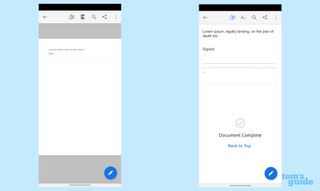
3.署名するには、右下のペンのマークが付いた大きな青いボタンをタップし、「記入して署名」を選択します。
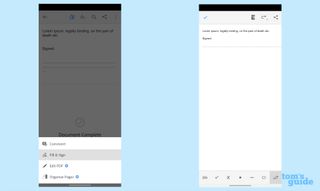
4.他のアプリと同様に、スクロールしてドキュメント内を移動し、ピンチしてズームインまたはズームアウトします。署名が必要な部分に到達したら、右下のペンアイコンをタップし、必要に応じて署名を作成またはイニシャルを作成します。
[署名の作成] を選択すると、画面が横向きモードに切り替わり、指で署名を描くことができるようになります。あるいは、署名の既存の画像を参照するか、上記のオプションを使用して画像をスキャンすることもできます。
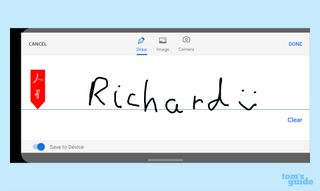
再試行する場合は「クリア」を押し、この署名を今後使用するために保存するかどうかに応じて「デバイスに保存」ボタンを切り替えます。次に、「完了」を押します。
5.ドキュメントのメイン画面に戻り、署名を配置する場所 をタップします。必要に応じて、両矢印のハンドルを使用して署名のサイズを拡大または縮小します。次に、左上のチェックマークをタップし、完了したら左上隅の「戻る」ボタンをタップします。署名は文書の一部として保存され、保存したり、送信したり、閲覧する必要がある人に表示したりすることができます。
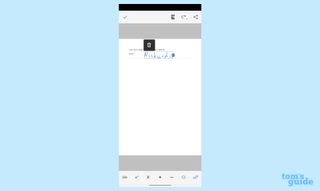
Adobe Fill and Sign を使用して Android でドキュメントに署名する方法
次に、「記入と署名」のプロセスを見てみましょう。
1.画面中央にある大きな「フォームを選択」ボタンをタップして開始します。ここから、必要なフォームに移動するオプションを選択します。ここでもPDFファイルから選択しました。
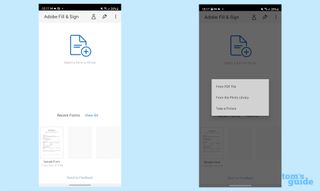
2.文書を開いたら、右上隅のペン アイコンを選択し、[署名の作成] を選択して名前を描きます (または、必要に応じてイニシャルを作成します)。
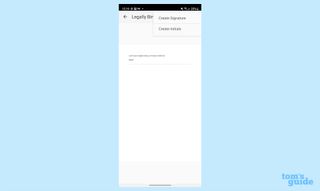
3. 必要に応じて署名を描きます。署名を書き直す場合は「クリア」をタップし、署名に満足している場合は「完了」をタップします。
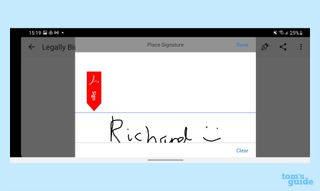
4.署名に問題がなければ、「戻る」ボタンをタップすると、文書に戻ります。ペンアイコンをもう一度タップしてから署名をタップし、文書に署名を挿入します。署名を正しい位置にドラッグし、矢印ハンドルを使用してサイズを調整します。
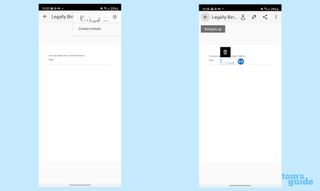
5.署名を適切に配置し、サイズを調整したら、右上の戻るボタンを使用して終了します。これで文書に署名が完了しました。
Android デバイスをさらに活用したい場合は、さらにヒントをご用意しています。おそらく、Google のモバイル OS を初めて使用する場合は、 WhatsApp データを iPhone から Android に転送する方法、またはAndroid で電話番号をブロックする方法を知りたいと思われるでしょう。
より上級のユーザー向けには、携帯電話のスムーズな動作を維持するためにAndroid のキャッシュをクリアする方法、またはAndroid の最新バージョンに移行した場合にAndroid 12 のクイック設定を変更する方法に関するガイドがあります。
