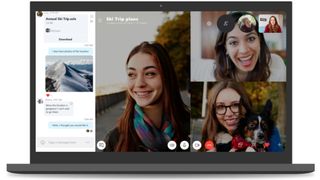Skype で画面を共有する方法は専門的すぎて難しそうに聞こえるため、一度も学習したことがない人には朗報です。Skype、GoToMeeting、Join.Me のいずれであれ、画面共有は実際には非常に簡単で、たとえ偶然とはいえ、あなたの猫でも行うことができます。
実際、Skype での画面共有は 2 クリックのプロセスと同じくらい簡単で、飛行機が駐機場に到着する前であっても、ビデオ会議でプロのようにプレゼンテーション スキルを披露したり、家族との最近の休暇の写真を披露したりすることができます。 。
macOSユーザーであってもWindows 10であっても、Skype で画面を共有するプロセスはほぼ同じです。その方法は次のとおりです。
Skypeで画面を共有する方法
macOS と Windows の Skype アプリのインターフェイスは同じに見えるため、両方の環境で Skype で画面を共有するプロセスは同じです。
ただし、まず最初に、Skype for Business アカウントを持っていない限り、実際に画面の共有を開始するには、Skype 通話を開始する必要があります。通話を準備する前に画面共有を設定することはできません。
ビジネス会議やプレゼンテーションの場合は、電話の前にコンピュータのデスクトップを整理しておくことをお勧めします。これにより、デスクトップが散らかりにくくなり、よりプロフェッショナルな外観になります。こうすることで、画面を共有した後、慌ててウィンドウやアプリを開いたり閉じたりする必要がなくなります。
ステップ 1: Skype で画面を共有する準備ができたら、Skype 通話ウィンドウに移動し、[画面を共有]ボタンをクリックします。
最新バージョンの Skype を使用している場合は、通話ウィンドウの右下にあるハート アイコン(または[反応を表示]ボタン)の隣に[画面を共有]ボタンが表示されます。これは、2 つの画面が重なって見えるボタンです。
ステップ 2: Skype は画面共有を確認するように求めます。「共有を開始」ボタンをクリックします。
確認後、Skype は通話中の相手との画面共有を自動的に開始します。インターネット アクセスに応じて、これはすぐに行われるか、特に接続が遅い場合には数秒かかる場合があります。
Skype でアプリケーション ウィンドウを共有する方法
コンピュータのデスクトップ全体を共有することに抵抗がある場合、または一度に 1 つのアプリケーション ウィンドウを共有したい場合は、それも可能です。
ステップ 1: Skype 通話ウィンドウで、[画面を共有]ボタンをクリックします。
ステップ 2: Skype は画面共有を確認するように求めます。上部のドロップダウン メニューをクリックし、[アプリケーション ウィンドウの共有] を選択します。
ステップ 3: Skype では、画面共有したいアプリケーションを選択できます。アプリケーションをクリックして選択します。
ステップ 4: [共有の開始]ボタンをクリックします。
Skype for Business で画面を共有する方法
Skype for Business で画面を共有するのは時間がかかるかもしれませんが、何をしているのかを知っていれば、同じくらい簡単です。
ステップ 1:通話ウィンドウの下部にあるモニター アイコンをクリックします。
これにより、 [デスクトップの表示]、[プログラムの表示]、または[PowerPoint ファイルの表示]など、使用可能なオプションがいくつか表示されます。これらのオプションを使用すると、基本的に、画面共有プレゼンテーションのワークフローを合理化するのに役立ちます。
Present Desktop を使用すると、デスクトップ上にあるものを簡単に表示できるため、共有したいアプリケーション、フォルダー、ファイルを柔軟に表示できます。一方、プレゼント プログラムでは、特定のプログラムまたはアプリケーションの共有のみに制限されます。つまり、Skype 通話に参加している他の全員には、あなたが開いている他のプログラムやアプリケーションは表示されません。
最後に、Present PowerPoint Files を使用すると、PowerPoint プレゼンテーションを Skype にアップロードして再生できます。
ステップ 2:画面共有の必要性に最適なオプションを選択して、共有を開始します。
PowerPoint プレゼンテーションを共有することを選択した場合は、プレゼンテーション ファイルが手元にあることを確認してください。
Skype for Business の共有画面を有効にすると (つまり、通話でプレゼンテーションを行っていると)、Skype によってステータスが自動的に [プレゼンテーション中] に変更されることに注意してください。これは、 [共有の停止]ボタンをクリックしてプレゼンテーションを終了するまで、メッセージや通話を受信しないことを意味します。