ほぼすべてのデスク ワーカーは、過去 2 年間にわたってMicrosoft Teams (新しいタブで開きます)会議に参加したことがあるでしょう。ただし、単に既存の通話に参加するのではなく、Microsoft Teams 会議を自分で設定する方法を知りたい場合もあります。もしそうなら、これはあなたのためのガイドです。
高いレベルのコラボレーション(新しいタブで開きます)を維持したいと思っていても、関係者と直接会うことができなかった場合は、Microsoft Teams 会議がいかに役立つかをよくご存じでしょう。学生、労働者、あるいはただの遠距離家族であっても、Teams を使用すると、どこにいても交流できるようになります。
もちろん、各ビデオ会議ソフトウェア(新しいタブで開きます)の動作は若干異なるため、新しい Microsoft Teams 会議をセットアップする方法が正確に分からないのは当然です。その場合は、読み続けてください。モバイル ユーザーでもデスクトップ ユーザーでもわかりやすいガイドを提供しています。
デスクトップ ステップ 1: 会議をスケジュールする
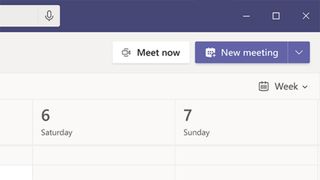
実際、デスクトップ ユーザーが Teams 会議をスケジュールするには、いくつかの方法があります。Teams を開き、[カレンダー(新しいタブで開きます)]タブをクリックすると (デスクトップ クライアントまたは Web アプリを使用しているかに関係なく)、共同作業したい場合は [今すぐ会議] を選択するオプションが表示されます。すぐに会議を開くか、適切な日時を選択できる「新しい会議」を選択します。代わりに、組み込みの Teams カレンダーを使用して会議をスケジュールすることもできます。
デスクトップ ステップ 2: 会議の詳細を追加する
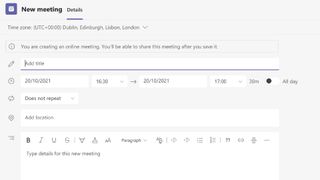
Teams 会議を設定するプロセスを開始したら、会議の詳細を追加する必要があります。スケジュール フォーム内で、会議のタイトル、招待者、その他の詳細などの情報を追加できます。会議を繰り返すかどうか、およびその頻度を選択することもできます。
デスクトップ ステップ 3: スケジュール アシスタントを使用する
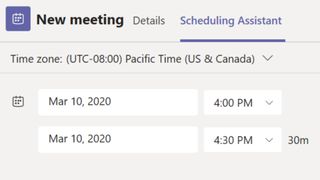
Teams 会議の出席者全員に合わせた時間を見つけるのが難しい場合は、Teams スケジュール アシスタントを使用するとよいでしょう。これにより、会議に追加したすべての出席者のカレンダーが比較され、全員にとって都合の良い時間が提案されます。
デスクトップ ステップ 4: [保存] をクリックします
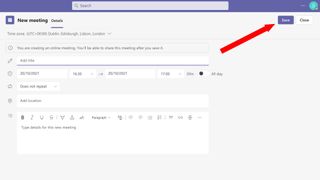
会議の詳細をすべて入力し終えたら、「保存」をクリックします。これで、すべての出席者に、スケジュールされた会議への招待状が送信されます。
デスクトップ ステップ 5: 外部出席者を招待する
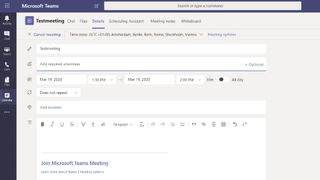
多くのリモート会議には組織外からの参加者が必要ですが、幸いなことに、これらの招待状の送信は簡単です。「必要な出席者を追加」と表示されている横にある「オプション」をクリックします。希望する出席者の電子メール アドレスを入力し、[招待] を選択します。電子メールの招待リンクが届きます。
モバイル ステップ 1: カレンダーを開きます
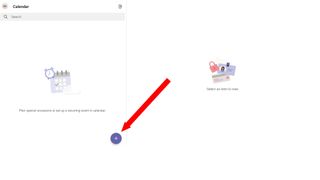
モバイル ユーザーの場合、Teams 会議のスケジュールはさらに簡単になります。カレンダーを開いて「+」記号をクリックするだけで、新しい会議を作成できます。新しいイベントボックスが開きます。
モバイル ステップ 2: 会議の詳細を入力します
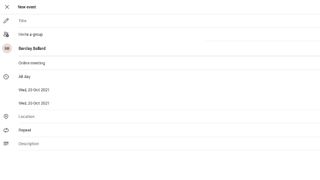
デスクトップ バージョンと同様に、モバイル Teams ユーザーは、スケジュールされた会議に関する詳細を入力するよう求められます。必要に応じて、参加者を追加し、開始時刻と終了時刻を設定し、説明を追加します。次に、「完了」をクリックすると、会議がスケジュールされます。
