最高の Chromebook を手に入れたばかりの場合は、Chromebook でスクリーンショットを撮る方法を知りたいかもしれません。そして幸いなことに、それは非常に簡単な作業です。
WindowsやmacOSと同様に、いくつかのキーを押すだけで、画面上のあらゆるものをキャプチャできます。しかし、Chrome OS は、きちんとしたスクリーンショット ウィジェットを組み込むことで、一部のオペレーティング システムよりもさらに進んでいます。これにより、部分的なスクリーンショットや特定のウィンドウのスクリーンショットなどをキャプチャできます。
- Googleマップのダークモードをオンにする方法
- ダウンロードするのに最適 な Android アプリ
- これらは現時点で最高の Android ランチャーです
以下でそれぞれの方法を説明しますので、Chromebook でスクリーンショットを撮る方法を確認してください。
Chromebook でスクリーンショットを撮る方法
Chromebook で基本的なスクリーンショットを撮るのは非常に簡単です。これは、特定の時点で画面に表示されているものをキャプチャしたい場合に使用する方法です。
1. スクリーンショットを撮りたいコンテンツを見つけます。Chromebook では、Web ページ、アプリ、デスクトップなど、キャプチャしたいものであれば何でも機能します。
2. Ctrl キーを押したまま、Show Windows キーを押します。これは次のようになります。
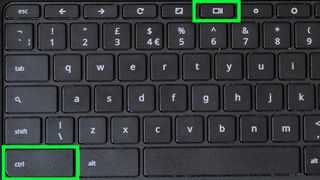
3. スクリーンショットを見つけます。デフォルトでは、Chrome OS はファイルを [マイ ファイル] 内の [ダウンロード] フォルダーに保存します。これは、ファイル アプリを開いて見つけることができます (場所がわからない場合は、ランチャーを使用して検索してください)。
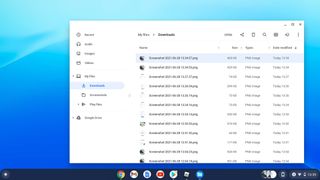
スクリーンショットはクリップボードにもコピーされるので、Google ドキュメントやスライドのドキュメントに直接貼り付ける場合に便利です。
最後に、一部の Chromebook では、画面を取得すると画面の右下にウィンドウが表示されます。これをクリックすると、ファイル アプリに直接移動できます。
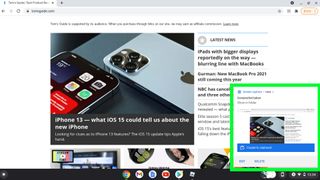
Chromebook で部分的なスクリーンショットを撮る方法
Chromebook ディスプレイの特定の領域のみをキャプチャする部分的なスクリーンショットの取得は、標準のスクリーンショットの取得と同じくらい簡単です。
1.スクリーンショットを撮りたいコンテンツを見つけます。
2. Ctrl キーと Shift キーを押したまま、Show Windows キーを押します。
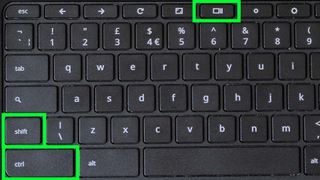
3. 「キャプチャする領域をドラッグして選択してください」というメッセージが表示されます。カーソルも十字線に変わり、画面が暗くなります。
4.マウス/トラックパッドを使用して、キャプチャする領域をドラッグして選択します。キャプチャしている領域が強調表示されます。
5.スクリーンショットの中央にある「キャプチャ」ボタンを押します。 以前と同様に、スクリーンショットは [マイ ファイル/ダウンロード] エリアに保存されます。
Chromebook でウィンドウのスクリーンショットを撮る方法
タスクバーも含まれる乱雑なスクリーンショットを望まない場合は、Chrome OS のスクリーンショット ツールを使用して、特定のウィンドウを 1 つだけキャプチャすることができます。それを行うのは次のとおりです。
1.スクリーンショットを撮りたいコンテンツを見つけます。
2. Ctrl キーと Alt キーを押したまま、Show Windows キーを押します。
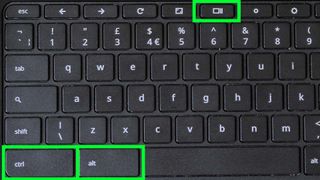
4.これにより、画面の下部にChrome OS スクリーンショット ツールバーが表示されます。
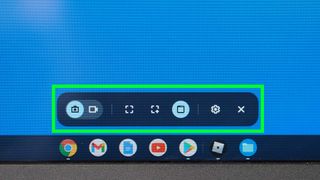
5. ツールバーの中央にある 3 つのアイコンの右端を押します。これは「ウィンドウのスクリーンショット」オプションです。
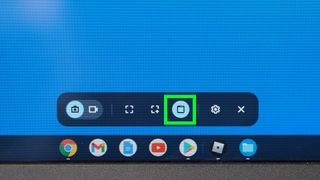
6.このオプションを選択すると、カーソルがカメラのアイコンに変わります。スクリーンショットを撮りたいウィンドウの上にアイコンを置き、クリックします。これにより、画面全体ではなく、1 つのウィンドウのみがキャプチャされます。前と同様に、スクリーンショットは [マイ ファイル] フォルダーに保存されます。
Chromebook の使用方法の詳細については、Chromebook を再起動する方法、またはGoogle Chrome でホームページを設定する方法に関するガイドを参照してください。ついでに、Chrome でキャッシュをクリアする方法もチェックしてみてください。
