最初は、Mac で画面を録画する方法が完全に明らかではないように思えるかもしれませんが、プロセスは実際には非常に簡単です。数回タップするだけで、Mac の画面上で必要なものをすべて記録できます。
このチュートリアルでは、Mac で簡単に画面を録画する 2 つの方法、組み込みのショートカットを使用する方法と QuickTime Player を使用する方法について説明します。
どちらも素早く簡単に実行できるため、すぐに使い始めることができます。ただし、組み込みのショートカットはmacOS Mojave以降でのみ使用できることに注意してください。Mojave をお持ちでない場合は、ステップ 7 と QuickTime Player セクションに進んでください。
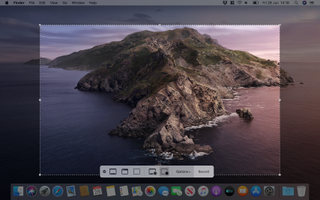
1. Shift + Cmd + 5 を押します。
macOS Mojave 以降では、画面の録画を開始できるショートカットが Mac に組み込まれています。
Shift + Cmd + 5 を押すと、さまざまな録音オプションを提供する画面上のメニューが表示されます。これらを使用すると、画面全体を録画するか、画面の一部のみを録画するか、画面全体、ウィンドウ、または画面の一部の静止画像をキャプチャするかを選択できます。
画像だけが必要な場合は、何がキャプチャされるかを示す点線のボックスも表示され、必要に応じてこれを縮小または拡大できます。録音を開始する前にキャンセルするには、Esc キーを押します。
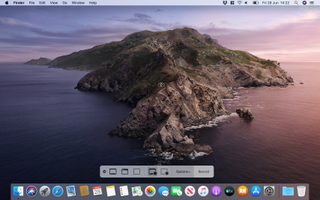
2. 画面全体を録画する
Shift + Cmd + 5 を押したら、右から 4 番目のボタンを押します。これは、右下隅に円があるウィンドウの輪郭のように見えます。これにより、Mac に画面全体を録画するように指示されます。
このボタンをクリックすると、ポインタがカメラのアイコンに変わります。録画したい画面をクリックします (たとえば、2 台のモニターを使用している場合は、メインのモニターをクリックして、その画面のみを録画できます)。
メニュー バーにアイコンが表示され、録音が進行中であることを示します。これをクリックして録画を終了し、ビデオをデスクトップに自動的に保存するか、Ctrl + Cmd + Esc キーを押します。
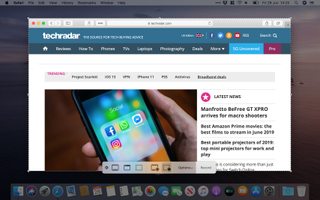
3. 画面の一部を録画する
画面の一部だけを記録する必要がある場合 (単一のアプリ ウィンドウで何が起こっているかなど)、Shift + Cmd + 5 を押しますが、今回は右から 3 番目のボタンをクリックします。このボタンは、円の付いた点線のボックスのように見えます。右下隅にあります。
これにより、何が記録されるかを示すボックスが作成されます。端をクリックしてドラッグすると、縮小または拡大できます。
ボックスを移動するには、ボックスの境界内をクリックしてドラッグします。選択内容に問題がなければ、画面下部のオプション メニューの [録音] ボタンをクリックします。
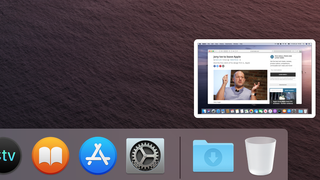
4. 画面録画を保存します。
録音が完了すると、ファイルのサムネイルがデスクトップ画面の右下隅に表示されます。無視するか右にスワイプすると消えます。
すぐに、保存された録音ファイルがデスクトップに表示されます。
それが完了したら、必要に応じてファイルを移動または共有できます。Apple は画面録画を MOV ファイルとして自動的に保存するため、録画を共有したい場合は、送信する相手がその種類のファイルを再生できることを確認してください。
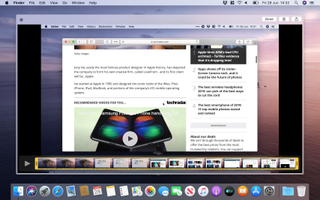
5. 画面録画を編集する
ビデオを編集する場合は、録画の終了後に表示されるサムネイルをクリックします。これにより、いくつかの簡単なツールを備えた編集ウィンドウが開きます。「完了」の左にあるボタンをクリックしてビデオをトリミングするか、右端のボタンをクリックして他の人に共有します。
あるいは、サムネイルが消える前に Ctrl キーを押しながらクリックして保存場所を変更したり、メール、メッセージ、QuickTime Player、または写真で開いたり、Finder で表示したり、削除したり、編集したりできます。サムネイルをフォルダー、電子メール、またはドキュメント上にドラッグして、その場所に追加することもできます。
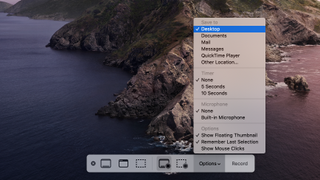
6. オプションを調整します
Shift + Cmd + 5 ショートカットを使用すると、画面録画を調整するための便利なオプションがいくつか提供されます。最初のオプションはファイルの保存場所です。デフォルトではデスクトップに設定されていますが、ドキュメント、メール、メッセージ、QuickTime Player、または指定した別の場所に変更できます。
録音前にカウントダウンするタイマーを設定したり、ナレーションを行いたい場合はビデオだけでなくオーディオも録音することもできます。
ステップ 4 のサムネイルを表示するかどうか、最後の選択を今後のビデオのために記憶するかどうか、およびマウス クリックを強調表示するかどうかに関するオプションがあります。
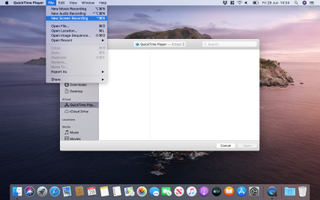
7. QuickTime Player をセットアップする
QuickTime Player を使用して Mac で画面を録画することもできます。アプリを開き、メニュー バーから [ファイル] > [新しい画面録画] をクリックします (システム環境設定で許可を与えるように求められる場合があります)。
macOS Mojave 以前では、赤い録画ボタンが付いた小さなボックスが表示されます。開始する前に録音の設定を調整したい場合は、赤いボタンの横にある下矢印をクリックします。
ここでは、ビデオ内でマウスのクリックを表示したり、マイクを使用したりするためのオプションが表示されます。音声を録音する場合は、赤いボタンの下にあるスライダーを使用して入力音量を調整できます。
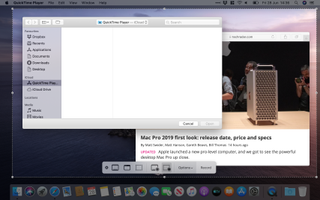
8. QuickTime Playerで録音を開始します
録音を開始するには、赤いボタンを押します。画面上の任意の場所をクリックして画面全体を録画するか、選択範囲をクリックしてドラッグし、[録画開始]をクリックしてその領域のみをキャプチャします。
メニュー バーの黒い停止ボタンをクリックするか、Ctrl + Cmd + Esc を押すと、録音が保存されます。
macOS Catalinaでは、プロセスが若干異なることに注意してください。[ファイル] > [新しい画面記録] をクリックすると、Shift + Cmd + 5 を押した場合と同じ画面上オプションが表示されます。詳細については、このチュートリアルの前の手順を参照してください。
- macOS Catalina の最高の5 つの機能
