不正なレジストリ エントリを削除する

正直に言うと、私たちはレジストリ クリーニング ツールの大ファンではありません。私たちは、完全に機能する Windows システムにそれらが及ぼす損害を直接見てきました。これらは問題を解決する特効薬として宣伝されたり、パフォーマンスの向上を約束したりすることがよくありますが、やみくもにスキャンしてレジストリ クリーニング ツールに見つかったものをすべて削除させると、最終的には問題が発生し、速度の向上にも気付かないでしょう。 。
このような状況にもかかわらず、レジストリ クリーニング ツールは、不正なエントリを追跡して削除することで問題の解決に役立ちます。重要なのは、レジストリ クリーニング ツールを慎重に使用する方法を知ることです。
このチュートリアルでは、エントリを選択的に検索、分析、削除する方法を説明します。同様に重要なことですが、掃除によって解決するよりも多くの問題が発生した場合に、それらを元に戻す方法も説明します。
1. プログラムをインストールする
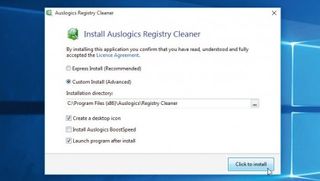
まず、レジストリ クリーナー アプリをインストールします(新しいタブで開きます)。セットアップ プロセス中に必ず [カスタム インストール (詳細)] を選択してください。[Auslogics BoostSpeed をインストール] のチェックを外して、レジストリ クリーナー自体と一緒にインストールされないようにします。
完了したら、「クリックしてインストール」をクリックします。その後、追加のダウンロードが提案されます。[拒否] をクリックして、開いているブラウザ ウィンドウを閉じます。
2. 予防措置を講じる
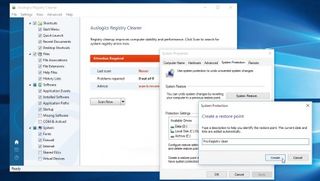
次に進む前に、システムの復元ポイントを取得します。検索ボックスに「システム」と入力し、[復元ポイントの作成] をクリックします。
ドライブ C のシステムの復元がオンになっていることを確認し (オンになっていない場合は選択し、[構成] をクリックします)、[作成...] をクリックします。復元ポイントに適切な名前を付け、もう一度 [作成] をクリックして、フェールセーフ バックアップをセットアップします。必要に応じて復元できます。
3. プリスキャンチェックリスト
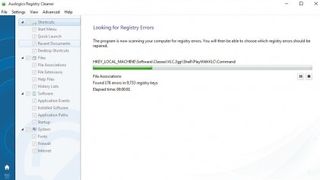
Auslogics Registry Cleaner に戻り、[設定] メニューを開いて [変更のバックアップ] がチェックされていることを確認します。左側のペインには、レジストリのどの領域がスキャン対象として選択されているかが表示されます。この列を右クリックし、「安全な領域のみをチェック」を選択して、現時点では安全な領域のみにチェックが入っていることを確認します。
完了したら、「今すぐスキャン」ボタンをクリックし、スキャンが実行されるまで待ちます。
4. 結果の概要
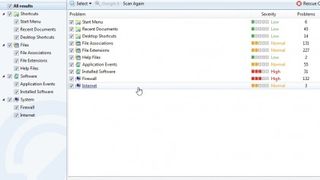
何百、あるいは何千もの「エラー」が検出されても心配する必要はありません。これらの多くは、コンピューターの安定性やパフォーマンスに影響を与えることなく、安全にそのままにしておくことができます。
結果は、これらを親カテゴリに分類します。繰り返しになりますが、各セクションに割り当てられた重大度のレベルについては心配する必要はありません。これらのエラーのほとんどは悪影響を及ぼさないことに注意してください。
5. 徹底的に調査する
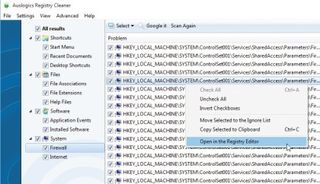
問題のあるエントリを特定するには、前のページの注釈を使用してください。ほとんどのエントリは、その起源について何らかの手がかりを提供するはずです。特定のプログラムへの参照を探すか、[Google it] ボタンをクリックしてそのレジストリ キーまたは値を使用して検索を実行すると、同様の問題を抱えている人が表示され、運が良ければ試してみるべき解決策が見つかる可能性があります。
6. すべて選択して修復
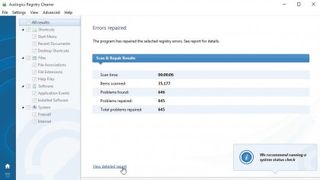
デフォルトでは、すべての問題が選択されています。「修復」をクリックすると、すべての問題が削除されます。問題の原因となっていると思われる特定のレジストリ エントリを特定できない場合は、リスクを伴いますが、それらをすべて削除してみてください。
「修復」をクリックし、再起動して分析し、問題が解決したかどうかを確認します。そうでない場合、または他の問題が発生した場合は、手順 9 に進んでバックアップを復元します。
7. 選択的になる
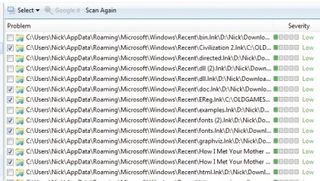
あるいは、「すべての結果」を右クリックして「すべてのチェックを外す」を選択し、デフォルトで何も選択しません。次に、削除するエントリの横に手動でチェックマークを付けます。
完了したら、[変更をバックアップ] がチェックされていることを確認し、[修復] をクリックして、選択したエントリのみを削除します。修復が完了したら、必要に応じて、[詳細レポートを表示] をクリックして、削除された内容を正確に確認します。
8. レジストリ キーの検索
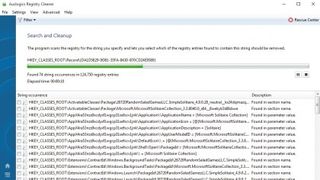
[表示] > [レジストリ キーの検索] を選択して、レジストリの手動検査を実行して、調べて削除する可能性のあるキーを探します。
検索を制限するには、[検索] をクリックする前に [フィルター] ボタンを使用します。Auslogics Registry Cleaner は、キーに問題があるかどうかを示すものではないことに注意してください。単純にすべての結果を返します。削除するエントリを手動で選択し、「クリーンアップ」します。
9. キーを復元する
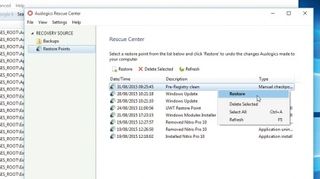
レジストリをクリーニングした後に新たな問題が発生した場合は、「ファイル > レスキュー センター」を選択して、利用可能なバックアップと復元ポイントを参照してください。
まず、最新のバックアップを右クリックして [復元] を選択します。[はい] をクリックすると、そのバックアップから削除されたすべてのエントリが復元されます (単一のエントリを選択することはできません)。これが機能しない場合は、「復元ポイント」とシステム復元ファイルを選択します。
10. レジストリのクリーニングが簡単に
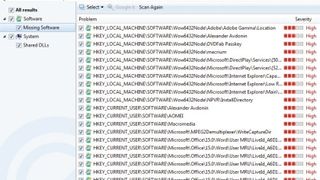
これらのヒントを活用すれば、必要なときにレジストリ エントリを安全に削除できるようになります。上級ユーザーはさらに進んで、スキャン時に「不足しているソフトウェア」や「共有 DLL」など、レジストリのより「危険な」セクションを含めることができます。問題のために。
これらのセクションをむやみに掃除すると、重大な問題が発生する可能性があるため、注意して作業を行ってください。
- この記事は気に入りましたか? Windows のヘルプとアドバイスで、PC を最大限に活用する方法や新しいことを見つけてください。今すぐサンプラーの特別オファーをご利用ください。(新しいタブで開きます)
