近年、Apple は macOS をますます iOS に近づけることに全力を尽くしています。したがって、同社が iPhone や iPad から Mac にアクセスできるようにしたのは驚くべきことではありません。しかし、近年、好まれる方法が変化してきました。それにもかかわらず、そうするのはまだ比較的簡単です。
なぜ iPhone から Mac にアクセスする必要があるのでしょうか? さまざまな使用例から、iPhone を Mac に接続する必要がある理由がわかります。1 つ目は、かなり平凡ですが明白です。コンピュータに保存されているファイルにリモートでアクセスすることです。別のシナリオでは、それが提供するトラブルシューティングの有用性があります。職場で Mac に接続できる場合でも、国の反対側にいる家族のコンピュータにアクセスできる場合でも、リモート アクセスはコンピュータ関連の問題を解決する優れた方法です。
iPad に関しては、Apple は macOS へのアクセスをはるかに簡単にしましたが、それは当然のことです。タブレットはディスプレイが大きいため、より優れたソリューションを提供します。
長年にわたり、Apple は macOS (および初期の Mac OS X) で Back to My Mac リモート アクセス機能を提供してきました。この機能では、Bonjour を利用して、インターネット経由で外部デバイスを検出し、接続しました。Apple は 2019 年に macOS Mojave での Back to My Mac を廃止しました。
Back to My Mac が終了しても、iPhone や iPad から Mac にリモートでアクセスして制御する方法は他にもあります。以下に示すように、一部のオプションは他のオプションよりも使いやすく、それぞれの目的が異なります。
- 最高のリモート デスクトップ ソフトウェア(新しいタブで開きます)にも興味があるかもしれません。
Mac 画面共有の使用
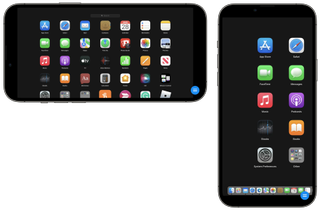
macOS に組み込まれた Mac 画面共有ツールを使用すると、インターネット接続があればどこからでも Mac にアクセスできます。また、プレゼンテーションや Web サイトなどのプロジェクトで他のユーザーと共同作業するためのメカニズムも提供します。
現在のところ、Apple は iPhone ユーザーが Mac を制御できるネイティブのリモート アクセス機能を提供していません。ただし、無料アプリを使用してこれを行うことはできます。
おそらく最も簡単な方法は、iPhone で Google アカウントと Chrome ブラウザを使用することです。
最初のステップとして、コンピュータの「システム環境設定」に移動して、Mac 画面共有を有効にする必要があります。次に「共有」を選択します。次に、左側の「画面共有」のチェックボックスをオンにします。ボックスがグレー表示されている場合は、左下の鍵のアイコンをクリックし、Mac アカウントでログインし、ボックスにチェックを入れます。
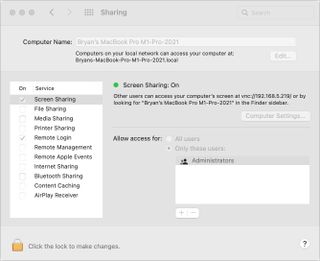
画面共有を有効にした状態で、右上の [画面共有: オン] セクションにあるアドレスとコンピュータ名をメモします。
無料のGoogle Chrome ブラウザ アプリ(新しいタブで開きます)をMac にインストールします。Chrome ブラウザからhttps://remotedesktop.google.com/access/ (新しいタブで開きます)にアクセスし、Google アカウントを確認していない場合は確認します。「リモートアクセスの設定」ボタンをクリックします。次に、「Chromeに追加」アイコンをクリックします。画面上の指示に従って、Mac にリモート アクセス拡張機能をインストールします。
拡張機能がインストールされたら、Google Chrome ブラウザに戻り、ボックスにコンピュータ名を追加します。デフォルトの名前が表示されます。これは変更または置換できます。「次へ」を選択します。6 桁の PIN を入力して再入力し、「開始」をクリックして、追加の指示に従います。
1 ~ 2 つの手順を節約できる、有料のリモート デスクトップ オプション(新しいタブで開きます)が利用可能です。それでも、Google Chrome を使用すれば無料で作業を行うことができます。検討する価値のある有料オプションには、TeamViewer (新しいタブで開きます)やLogMeIn (新しいタブで開きます) などがあります。
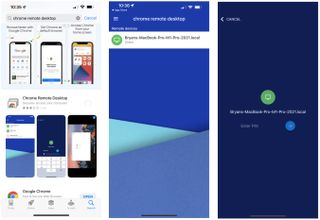
iPhone にChrome リモート デスクトップ アプリ(新しいタブで開きます)をインストールして開きます。Mac で使用したのと同じGoogle アカウントにサインインします。これを実行すると、コンピュータにリモートでアクセスするためのリンクが表示されます。クリックして。矢印アイコンのタップの上に割り当てられた 6 桁の PIN を入力します。iPhone から Mac をコントロールできるようになりました。
アプリ内には、切断機能など、Mac を制御するためのさまざまなオプションが用意されています。ただし、Chrome リモート デスクトップが動作し続けるには、Mac 上でアクティブな状態を維持する必要があります。使用しないときにこれをオフにするには、Mac の Chrome アプリに戻り、Chrome リモート デスクトップ ページでコンピュータ名の横にあるゴミ箱アイコンをクリックします。
FaceTime で SharePlay を使用する
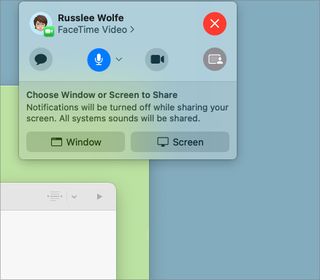
Mac 画面を共有する新しい方法の 1 つは、FaceTime のSharePlay 機能(新しいタブで開きます)です。(新しいタブで開きます)この機能はエンターテイメント ベースの機能として宣伝されることが多いですが、トラブルシューティングやトレーニング ツールとしても非常にうまく機能します。使用目的は、Mac 画面を共有してアプリや Web ページなどを表示することです。FaceTime のおかげで、通話中の誰もが見ているものについて反応したりコメントしたりできます。
開始するには、すでに FaceTime 通話を行っている必要があります。次に、Mac ユーザーは、[FaceTime] ボタンをクリックしてから、[画面共有] ボタンをクリックする必要があります。2 つの選択肢は、「アプリ ウィンドウを共有する」または「画面全体を共有する」です。
共有を停止するには、FaceTime ボタンをもう一度クリックし、[共有を停止] を選択します。
Please note: FaceTime doesn't allow another user to control a Mac desktop physically. It's included here because it can serve as an easy-to-use troubleshooting tool.
Using iCloud Drive
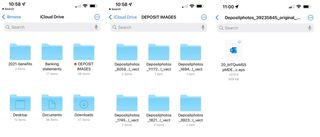
With iCloud Drive (opens in new tab), you can share folders and files across multiple Apple devices, including iPhone and Mac. For this to work, you must be logged into the same Apple ID on both machines and use iCloud to store files. To access the content on iPhone, use the Files app.
iPhone limitations exist
An iPhone isn't ideal for controlling a Mac from a mobile device. This is the No. 1 reason Apple hasn't released a native remote feature. And yet, it's possible by turning on Mac Screen Sharing and using a third-party solution such as Google Chrome or a paid option.
Using iCloud Drive might be the best way to share files and folders. At the same time, SharePlay and FaceTime allow Mac users to show anyone with an iPhone (or another device) what's happening on a Mac window or the display.
It would be nice if Apple made it easier to control a Mac from iPhone in the future. Maybe this will finally become a reality if future iPhone displays get bigger! Until then, more hoop-jumping is required to get the job done.
Using iPad
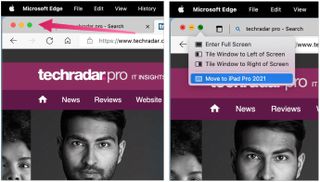
Sidecar を使用すると、互いに 10 メートル以内にある iPad から Mac にアクセスできます。両方のデバイスは、2 要素認証を使用して同じ Apple ID でサインインし、Bluetooth と Wi-Fi をオンにする必要があります。Mac でのハンドオフもオンにする必要があります。すべての要件が満たされている場合は、Mac のディスプレイを iPad に拡張したり、コンピュータをタブレットにミラーリングしたりできます。
Mac ウィンドウを iPad に移動するには、コンピュータ上のウィンドウの緑色の全画面ボタンの上にマウス ポインタを移動します。次に、プルダウン メニューから、そのウィンドウをタブレットに移動するオプションを選択します。追加のウィンドウを Mac から iPad に転送するには、これらの手順を繰り返します。
Mac で起こっていることを iPad でミラーリングするには、メニュー バーの [画面ミラーリング] メニューからミラーリング オプションを選択します。
注:ユニバーサル コントロールを使用すると、1 つのキーボードとマウスで複数の Mac と iPad を制御できるため、Mac と iPad がさらに近くなります。そうすることで、デバイス間でウィンドウを前後に移動することが非常に簡単になります。
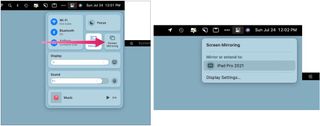
iPad 上で前述した有料のリモート デスクトップ オプション(新しいタブで開きます)を検討することもできます。検討する価値のある有料オプションには、 TeamViewer (新しいタブで開きます)や LogMeIn (新しいタブで開きます) などがあります。
最高のブラウザーとmacOS 13 Venturaに関するレポートにも興味があるかもしれません。
