Windows 10 を再インストールする方法を知っておくと、さまざまな理由で非常に役立ちます。おそらく、Windows デバイスが正しく機能しておらず、元の状態に戻す必要があるかもしれません。あるいは、デバイスを売却または譲渡する予定で、手放す前にクリーン インストールしたいと考えているかもしれません。
ありがたいことに、Microsoft は Windows 10 の機能をオペレーティング システム自体に組み込むことで、Windows 10 の再インストール作業を非常に簡単にしました。とはいえ、再インストールプロセスにはかなり時間がかかる可能性があるため、十分な時間を確保し、デバイスにすぐにアクセスする必要がないことを確認してください。
- Windows 10 をプロのように使用する方法
- 現在入手可能な最高 のラップトップ
- Windows 11 をアップグレードせずにクリーン インストールする方法
- Windows 10 のニュースと天気のウィジェットを削除する方法
- さらに: Windows 11 の新しい外観について説明: Microsoft はデザインで私たちを落ち着かせようとしている
以下に説明するプロセスでは個人ファイルは削除されませんが、事前にバックアップを作成することを強くお勧めします。USB ストレージ デバイスまたは OneDrive などのクラウドベースのバックアップを使用します。再インストール プロセスでは、Windows 10 デバイス上の個人ファイルはそのまま維持されるはずですが、何か問題が発生した場合に備えてバックアップを作成しておくことは価値があります。
バックアップが作成されたら、再インストール プロセスを開始する以外にやるべきことは何もありません。Windows 10 を再インストールする方法については、以下のチュートリアルに従ってください。
Windows 10を再インストールする方法
1. Windows セキュリティ アプリを開きます。Windows セキュリティ アプリにアクセスする最も簡単な方法は、画面の左下隅にある検索バーで Windows セキュリティ アプリを検索することです。
2. Windows セキュリティ アプリを開いたら、左側のリストから [デバイスのパフォーマンスと正常性] を選択します。見つけるのが難しい場合は、下から2番目にあるはずです。
3.「新たに開始」という見出しの下に、「開始」というラベルのボタンがあるはずです。「開始」ボタンを押して、 Windows 10 の再インストールプロセスを開始します。
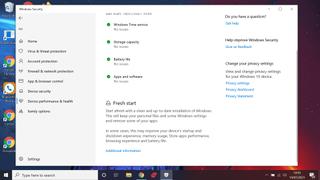
4.次に、再インストールプロセスを説明する一連の警告が表示され、続行するかどうかを確認するメッセージが表示されます。これらのポップアップで「次へ」を選択します。
5. Windows は、インストール プロセス中にどのアプリやプログラムが削除されるかを警告します。これらのアプリの削除に同意することを確認します。後でそれらをデバイスに保存したい場合は、事前にバックアップがあることを確認してください。
6. Windows 10 の最新バージョンのダウンロードを許可します。すべての警告ポップアップをクリックすると、デバイスは Windows 10 の最新バージョンのダウンロードを開始します。インターネット接続が遅い場合、これには時間がかかることがあります。
7.ダウンロードが完了すると、Windows を再インストールする準備ができたことを示す通知が表示されます。画面の指示に従って再インストールプロセスを開始します。プロセスを完了するまでデバイスをそのままにしておきます。2、3 回再起動する場合があります。
8.再インストールが完了すると、デバイスは最初の起動時の状態に戻ります。ログイン画面の指示に従うと、新しいデスクトップが表示されます。
その他の Windows 10 のヒント
Windows 10 のプロダクト キーを確認する方法| Windows 10 でファイルを暗号化する方法| Windows 10 で Bluetooth をオンにする方法| Windows 10 でスクリーンショットを撮る方法| Windows 10 セーフ モードで起動する方法| Windows 10 で画面を分割する方法| Windows 10 で画面を録画する方法| Windows 10 でドライバーを更新する方法| Windows 10でネットワーク ドライブに ping をマッピングする| Windows 10 をアップデートする方法| Windows 10 でパスワードを変更する方法| Windows 10 で出荷時設定にリセットする方法| Windows 10 を高速化する方法|Windows 10 のインストール方法| Windows 10 で画面を回転する方法| Windows 10でPCのスペックを確認する方法
