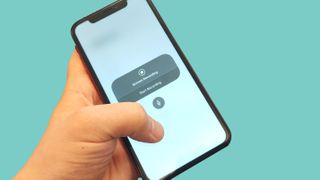ゲームをプレイしている映像を収集するため、重要なFacetimeを覚えておくため、またはただ楽しむためなど、iPhone の画面を録画したいと考えています。
多くのAndroid 携帯電話とは異なり、明確な方法はありませんが、Apple には iOS スクリーン レコーダー機能があります。見つけ方を知っておくだけで十分です。
だからこそ、iPhone の画面を録画する方法に関する簡単なガイドを用意しました。また、将来的にも簡単にできるようにショートカットを設定する方法に関する情報も含まれています。
スクリーンレコーダーのショートカットを設定する方法
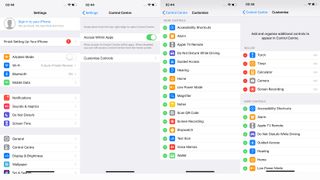
最初に行う必要があるのは、iPhone の設定メニューに移動することです。このメニューはホーム ページにあるはずです。そのアイコンは灰色の背景に灰色と黒の歯車です。携帯電話をアクティベートしたばかりの場合は、右端の最後から 2 番目の行にあるはずです。
設定メニューの 3 番目のオプションで [コントロール センター] を見つけて選択し、[コントロールのカスタマイズ] (2 つのオプションのうちの 2 番目) をタップします。
ここには、コントロール センターに表示されるすべての機能のリストが表示されます。画面録画はその他のコントロールにあります。左側にある緑色の矢印をタップすると、含まれるアプリのリストに追加されます。便利だと思われる場合は、さらに関数を追加することもできます。
コントロール センターにスクリーン レコーダーのショートカットが含まれるようになります。まだご存じなかった方のために説明すると、コントロール センターは小さなオプション バーで、iOS 12 以降では画面の右上から下にスワイプすることで表示され、古いバージョンの iOS では上にスワイプすると表示されます。
iPhoneの画面を録画する方法

これで、スクリーン レコーダーのショートカットが作成されました。上で説明したように、コントロール センターを起動します。画面の後半にあるアイコンの列で、白い丸で囲まれた白い点を見つけます。これはスクリーンレコーダーボタンです。
これを押すと、円の中にカウントダウンが表示され、アイコンが赤くなります。画面が録画中です。コントロールセンターを閉じても録画は継続されるので、心配する必要はありません。
録音を停止するには、このボタンをもう一度押して、必要に応じて最初にコントロール センターを表示します。
この録音にはマイクからの音声は含まれません。これを有効にしたい場合は、録画していないときにスクリーンレコーダーボタンを押し続けます。これにより、マイクのオンとオフを切り替えることができる別のメニューが表示されます。マイクボタンを押すだけで有効になります。
iPhone の画面を録画できるようになり、スワイプして押すだけで録画できるので、いつでも簡単に録画できます。