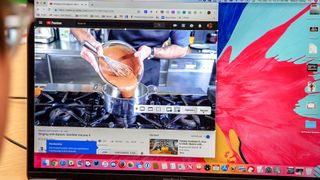Mac で画面を録画する方法を考える場合、自分のビデオにナレーションを付けるトリック (私の好み) など、いくつかのオプションがあります。MacBook 画面上のアクションをキャプチャすることは魔法のように聞こえるかもしれませんし、とても簡単なことのように聞こえるかもしれませんが、一度コツを掴んでしまうと、それなしでどうやって生きていたのか不思議に思うでしょう。
まず、これは私がサイドプロジェクトで行うあらゆる種類の宝くじの証拠を示す方法です。数値ランダマイザーを使用したことを示すとき、これは携帯電話で画面を記録するよりもはるかにクリーンだからです。
- macOS の使用方法— 重要なヒントとコツ
- 現在最高のラップトップ
- MacBook Air と Pro : あなたにとって正しいのはどれですか?
また、私はこれらの手順を使用して、両親がラップトップで最高の Netflix 番組を視聴できるように、あまり慣れていないものの使い方を説明しました。また、両親に Mac で画面を録画する方法も教えました。これにより、両親の MacBook の問題をリモートで診断したり、家に近づけないときに奇妙な Wi-Fi の問題を解決したりすることができます。
Mac で画面を録画したい理由に関係なく、両方のウォークスルーを読めば、知っておくべきことはすべてわかります。どこから始めるかを決めるには、ファイルをすぐに編集するかどうかを考えてください。その場合は、「Quicktime を使用して Mac で画面を録画する方法」に進んでください。
キーボードショートカットを使用してMacの画面を録画する方法
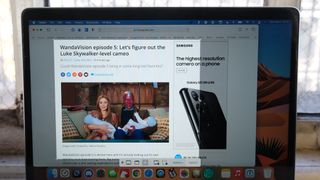
- Command + Shift + 5 を押します。
- 「オプション」をクリックして、設定が正しいことを確認します。
- カーソルを表示するか非表示にするかを選択できます。誰かに何かの方法を教える場合は、[カーソルを表示] を選択します。
- ナレーションを行う場合は、[マイク] で [内蔵マイク] (または利用可能なオーディオ入力デバイス) を選択します。
- 「保存先」でビデオの保存先を変更します。
- 画面全体を録画したい場合は、左から4番目のアイコンをクリックします
- 画面の特定の部分をキャプチャしたい場合は、左から 5 番目のアイコンをクリックします(このオプションをクリックした後、領域を選択する必要があります)
- 「キャプチャ」をクリックするか、Enter キーを押します
- 完了したら、メニュー バーの [停止] ボタンを押します。
- 画面録画はデスクトップ、または保存先として選択した場所に表示されます。
![Mac で画面を録画する方法 - [画面全体を録画] を選択します](/public/images/futurecdn/woMQhBimFkMsu8Y7CGDx2d-320-80.jpg)
Quicktimeを使用してMacの画面を録画する方法
- コマンド + スペースを押す
- クイックタイムを入力してください
- Quicktime プレーヤーを選択します
- 「ファイル」をクリックします
- 「新規画面録画」を選択します。
- 「録音」ボタンの横にある小さな矢印をクリックします。
- ナレーションを行いたい場合は、音源を選択します。
- あなたが行った手順をビデオで誰かに説明したい場合は、「マウス クリックの表示」を有効にします。
- Mac でクリックすると画面の録画が開始されます。カーソルをクリックしてドラッグして、画面の一部を録画することもできます。
- 完了したら、「停止」ボタンをクリックします。
- 録画は Quicktime Player ビデオとして表示され、Trim を使用して編集できます。