最近では QR コードやアプリのおかげで物理的な印刷の必要性が高まっていますが、iPhone から印刷する方法を知っておくと依然として便利です。AirPrint の魔法のおかげで、そのプロセスは実に簡単です。
AirPrint は 2010 年に Apple によって開発され、iOS、iPadOS、macOSで動作します。複雑なドライバーやソフトウェアをダウンロードしなくても、iPhone から直接 AirPrint 互換プリンターでドキュメントを印刷できます。また、印刷するページや横向きか縦向きのどちらで出力するかを選択できるなど、さまざまなオプションも提供されます。
このテクノロジーはかなり前から存在しているため、最新のワイヤレス プリンターのほとんどはこのテクノロジーと互換性があります。私たちが選んだ最高のプリンターなど、最新のプリンターをお持ちでない場合は、利便性のために購入を検討する価値があります。すでに設定が完了している場合は、iPhone から印刷する方法に関するガイドをご覧ください。
注: iPad でも手順は似ているため、iPad から印刷する方法を知りたい場合は、ガイドも同じように機能するはずです。
iPhoneから印刷する方法
1.メーカーの指示に従ってプリンターを Wi-Fi に接続します。iPhone または iPad と同じ Wi-Fi ネットワーク上にある必要があります。

2.次に、iPhone または iPad で印刷したいものを開きます。それは、Web ページ、画像、Notes からのもの、ワープロ ファイルなどである可能性があります。
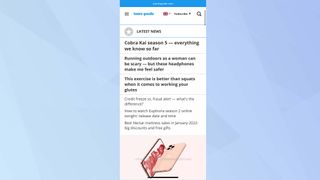
3.次に、「共有」ボタンをタップします 。これは、使用しているアプリに応じて、左向きの矢印、上向きの矢印が付いた四角形、または 3 つのピリオド (...) のように見えます。
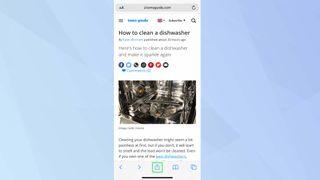
4. 下にスワイプし て 「印刷」をタップします。使用しているアプリによっては、印刷オプションがプリンターの画像として表示される場合もあります。
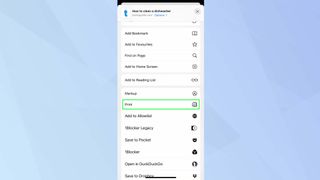
5.次に、プリンターを選択する必要があります。「印刷オプション」画面の上部にある「プリンターの選択」をタップします。プリンター名がすでに表示されており、それが使用したいプリンターである場合は、この手順をスキップできます。それ以外の場合は、リストから AirPrint プリンターを選択します。
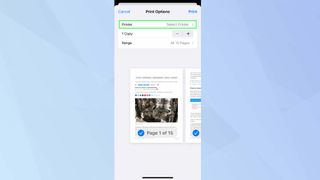
6.いくつかのオプションが表示されます。これらは印刷するアプリによって異なりますが、一般に、印刷する部数を決定できます ( - または + をタップして、部数を増減します)。白黒で印刷するか、用紙の両面 (両面)、用紙サイズを選択できる場合もあります。
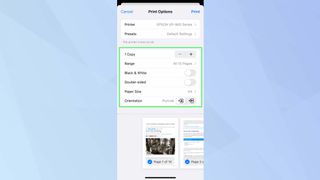
7.これで、複数のページがある場合にどのページを印刷するかを決定できます。「範囲」をタップし、カルーセルを使用してページを選択します。または、ページのサムネイル をタップして 、印刷したいページのみにチェックを入れます。サムネイルの上のオプションを使用して、縦モードで印刷するか横モードで印刷するかを決定することもできます。
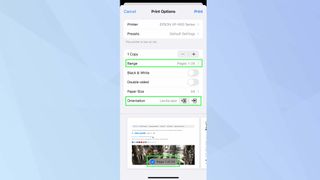
8.準備ができたら、右上隅の[印刷] をタップして、選択したドキュメントまたは画像を印刷します。選択したプリンターが保存されるので、今後簡単に印刷できます。
iPhone から印刷する方法: 印刷ジョブをキャンセルする
誤って印刷を開始した場合は、印刷ジョブをキャンセルできる場合があります。ページ数が数ページしかない場合は、プリンタを停止する前にすでに印刷が終了している可能性があることに注意してください。いずれにしても、iPhone で印刷ジョブをキャンセルする方法は次のとおりです。
1.まず、App Switcher を開きます。iPhone X 以降では、画面の下から上にスワイプすることで実行できます (それ以外の場合は、ホーム ボタンをダブルクリックします)。次に、「プリントセンター」をタップします。
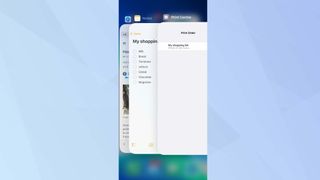
2. 印刷注文を選択し 、「印刷をキャンセル」をタップします。
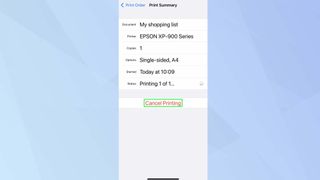
AirPrint プリンターを使用せずに iPhone から印刷する方法

プリンターが AirPrint と互換性がない場合でも、ワイヤレス ネットワークに接続できる場合は、iPhone を使用してプリンターから印刷できる可能性があります。App Store にアクセスして、プリンターの製造元のアプリを検索する だけです。
HP、Canon、Lexmark などから入手できるアプリがあります。Printopia 3 (新しいタブで開きます)などのサードパーティ アプリを使用することもできます。これにより、任意のプリンターを iPad に接続できます。この場合、プリンターを Apple Mac に接続する必要があります。
iPhone から印刷する方法を学びました。すべての iPhone 所有者が知っておくべき 15 の重要なメッセージに関するヒント、またはiPad をリセットする方法を確認してください。オンラインでの安全性を高める方法が気になる場合は、 iOS 15 でメールを非表示にする方法をご覧ください。
