Android スマートフォンまたはタブレットから印刷する方法を疑問に思ったことがある場合でも、心配しないでください。思っているよりも簡単です。
最近では、多くの人が外出先で携帯電話を使用して重要なドキュメントを保存および編集しています。したがって、あなたがそのような人であれば、時間をかけてコンピュータに転送する必要がなく、携帯電話から直接印刷する方法を知っておくと非常に便利です。さらに、写真を印刷できるので、物理的にコピーして展示できるのも便利です。
Google ドキュメントやフォトなどのほとんどのアプリは、アプリから直接印刷する機能を提供します。プリンターが Bluetooth に対応している場合は、ワイヤレスで携帯電話に接続し、すぐに印刷できます。プリンターが Wi-Fi に接続している場合も同様です。
Android スマートフォンまたはタブレットから印刷する方法
1. 印刷するドキュメントを開きます。
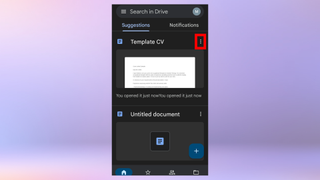
2. メニューを開き、「印刷」を選択します。
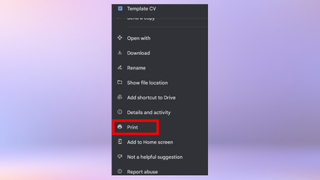
このプロセスは、使用しているデバイス、アプリ、またはファイルの種類によって異なります。一般に、メニューを開くには、画面の上隅に 3 本の線または 3 つの点があるかどうかを確認してください。
Google ドキュメントとドライブでは、メイン メニューでファイルを見つけて、ファイル名の横にある 3 つのドットを押すと、ドキュメントを印刷できます。
Apple の写真 a[[ で、印刷したい写真を上にスワイプし、「印刷」アイコン が表示されるまでメニューを右にスクロールします。
3.印刷メニューが開きます。コピー部数の選択、用紙サイズの選択、用紙の向きの変更、その他のいくつかの設定を変更できます。
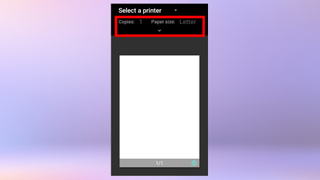
4. ドロップダウン メニューからプリンタを選択します。お使いのプリンターがリストに表示されない場合は、携帯電話の Bluetooth 設定をチェックして、接続されていることを確認してください。
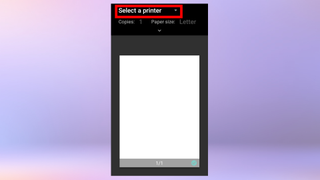
5. 「印刷」を選択します。ドキュメントがプリンターに送信されます。
Android デバイスに関してさらにヘルプが必要な場合は、役立つチュートリアルがさらに用意されています。Android で Zip ファイルを開く方法、Android で Facetime 通話を受信する方法、Android で文書に署名する方法、Android でキーボード言語を変更する方法を確認してください。
