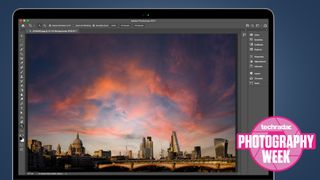AI と機械学習を活用したものから予想されるように、Photoshopの「Sky Replacement」ツールは急速に進化しています。デビューから 1 年も経たないうちに、この機能は Photoshop の 8 月の更新で大きなアップデートを受けたばかりです。
しかし、「Sky Replacement」ツールとはいったい何で、どれほど優れているのでしょうか? 灰色の空と真冬の薄暗い光に見覚えがあるなら、太陽が降り注ぐ頭の中で思い描いた写真を撮るのが必ずしも簡単ではないことがわかるでしょう。
太陽が照りつける場所に着いたものの、三脚にカメラを立てたとたんに天気がどんどん悪化する、というシナリオはすべて、世界中の写真家にとって標準的なものです。アイスランドに行ったことがありますか? この件については休息いたします。
風景写真に少し華やかさが足りない場合は、選択肢が 2 つあります。天候が回復し始めるまで辛抱強く待つか、または Photoshop を利用して、ガンメタル グレーの空を瞬時に写実的に撮影し、何かに置き換えるというありそうもない提案に乗り出すかです。もう少しジャズっぽい。
Photoshop では、ソフトウェアの初期の頃から写真内の空を置き換えることが可能でした。空をマスクして削除をタップし、見栄えの良い新しい空をドロップします。しかし、Photoshop の現在のバージョンと、その刷新された「Sky Replacement」ツールは、完全に機能が向上しています。画像内の空の位置を正確に検出するだけでなく、正確かつ自動的に空をマスクし、代わりの空を提供します。
それだけではありません。新しい空に合わせて画像のカラー バランスも調整されます。雨雲の下で撮影した画像は、元の画像のホワイト バランスや色合いをまったく調整せずに、素晴らしい夕日を背景にすると、まったく奇妙に見えます。
それでは、これ以上の苦労はせずに、その仕組みと、重要なことに、それを習得する方法を説明します。
- これらは世界最高の写真編集者です
1. 適切な画像を選択します

コレクション内のすべての画像が空の置換ツールの有力な候補となるわけではありません。特に、画像の露出が適切であることを確認してください。Photoshop はフレームのカラーバランスを変更しようとしますが、前景 (空を除くすべて) に露出不足のシャドウや露出オーバーのハイライトがある場合、苦労することになります。
一部の写真はまったく機能しません。Photoshop の代替空ライブラリのオプションのほとんどは、大まかに言えば、地平線に垂直に撮影された視点から撮影された写真で使用するように設計されています。
したがって、たとえば、カメラを空に向けて撮影した鳥のショットがある場合、それはかなり奇妙に見えるか、見栄えの良いショットを撮る前に多くの修正が必要になるかのどちらかであることは確実です。
また、前景の被写体が大きいことも確認する必要があります。空の置き換えは都市の風景だけでなく、古典的に構成された田舎の風景にも最適ですが、フレーム内に小さなものが写っている場合 (丘の上に立っている人など)、予測できない結果が得られるかもしれません。
- Adobe Photoshop CC (2021) の詳細なレビューをお読みください。
2. 空の置換ツールを見つける
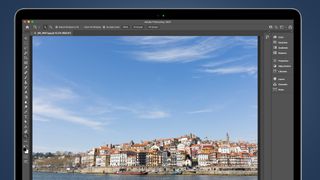
良いニュースは、空の置き換えを使用して写真がどのように見えるかをプレビューするのは簡単なので、多くの時間とエネルギーを費やすことなく、いつでも画像を開いて試してみることができることです。Sky Replacement ツールは「編集」メニューの下にあります。
編集環境について考える価値はあります。多くの場合、微妙な結果が最も見栄えがよくなります。そのため、モニターを慎重にセットアップし、周囲の環境光が多いほど、より正確に作業できるようになります。これは、何かを印刷する予定がある場合に特に重要です。
空の置換ツールが画像を変更する方法は非常に巧妙です。元の画像をロックされた背景レイヤーとしてそのままにし、その後、元の画像の照明と色を変更する一連のマスクされたレイヤーを適用し、空をマスクします。バックグラウンド。
画像をネイティブ PSD として保存している限り、Photoshop を終了してこれらのレイヤーを再度編集できます。ただし、[空の置換] ダイアログ ボックスで作業するプロセスを繰り返さないと、新しい空に変更を加えることができません。
- Photoshop と Lightroom : どちらが優れていますか?
3. 空を選択する
さあ、楽しい時間です。[空の置換] をクリックすると、関連するダイアログ ボックスがポップアップ表示されます。
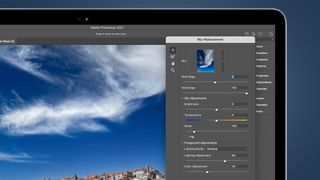
本質的には、これは非常に使いやすいです。上部の [Sky] ドロップダウン ボックスをクリックすると、多数のオプションが表示されます。幸いなことに、空のセレクションはテーマごとにグループ化されているので、天気を元気づけるには「Blue Skies」、パンチを加えるには「Spectacular」、待ちきれないほどの画像には「Sunset」を選択します。
もちろん、さまざまなオプションを試してみるのは有益です。Photoshop の最新バージョンでは、Sky プリセット フライアウト メニューの新しいメニューのおかげで、より多くの選択肢が提供され、より多くのオプションを含む Adobe Discover サイトにアクセスできます。
空の置換ツールは、地平線の位置を特定して削除するだけではなく、画像内のカラー バランスも微妙に変更することを忘れないでください。異なる画像には異なる空が必要になるため、以下のスライダーやオプションにこだわりたくない場合でも、元のショットに代わる完璧な画像にたどり着くまでに、いくつかのカエルにキスする必要があるかもしれません。
最も単純な場合、空の置換ツールを使用するには 2 回のクリックが必要です。1 回目は編集メニューからツールをロードし、もう 1 回目は [OK] をクリックしてデフォルトの選択を受け入れる必要があります。大きく変化する場合は注意が必要です。上の右の画像では、ドラマチックな灰色の雲が画像の下部にある紺碧の青い水と実際には一致しておらず、行った編集を裏切っています。
- Lightroom と Capture One : あなたにとって最適な写真編集者はどちらですか?
4. 微調整を加える
ただし、置き換える空を微調整することは可能です。編集は、新しい空のレイヤーをクリックするだけで始まります。マウス ポインタでそれを掴んだら、それを引っ張って、目的の場所に正確に関心のある点を配置することができます。
この方法で変更を加える場合は、スケール スライダーを念頭に置いてください。これにより、空のレイヤーを大きくしたり小さくしたりして、空がフレームの端から端まで確実にカバーされるようにすることができます。
Photoshop は通常、元の画像の明るさを非常にうまく調整しますが、ダイアログ ボックスには微調整のためのオプションが表示されます。空の調整では、空の露出を上下に調整したり、元の画像に合わせて色温度を上げたり下げたりすることができます。
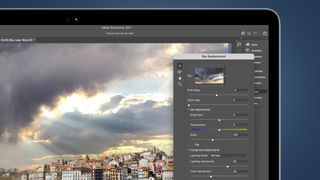
前景の調整では、同様のスライダーのペアが表示されます。私たちの提案は、両方を同時に使用し、それらを「真ん中で合わせる」ことで写真のようにリアルな効果を生み出すことです。元の画像が技術的に優れていれば、たとえば露出オーバーや露出不足がなく、ホワイト バランスが適切であれば、正確な結果を得る可能性が高くなります。
スカイラインと新しい空が接する画像の領域を微調整することもできます。これを行うには、[空の置換] ダイアログ ボックスの虫眼鏡をクリックするか、CMD+ を使用して拡大します。100% または 200% で作業し、スカイラインに沿って慎重にスキャンして、Photoshop が誤って途切れ途切れに見える部分がないかどうかを確認します。
私たちの経験では、空の置換ツールは非常に正確な仕事をしますが、見た目が怪しい場合は、B を押して空ブラシを選択し、クリックしてドラッグして空をさらにペイントします。
5. 最後の仕上げ
新しいイメージに満足していますか? 開始する前にもう 1 つ選択する必要があります。[出力先] ドロップダウン ボックスで、エフェクトを 1 つの新しいレイヤーに適用するか、一連の調整マスクおよび調整レイヤーとして適用するかです。どちらを選択しても、元の画像はロックされた背景レイヤーとして保存されます。後で画像に戻って空をさらに編集したい場合は、[新しいレイヤー] を選択します。
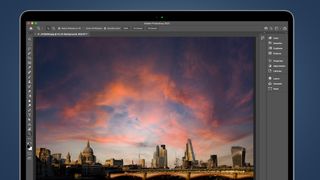
それが完了すると、「Sky」という新しいレイヤーに新しい空が含まれ、Photoshop の他のレイヤーと同じように変形、拡大、縮小などを行うことができます。スカイラインの切り抜きマスクもあります。繰り返しますが、これは他のマスクと同じ方法で編集できます。
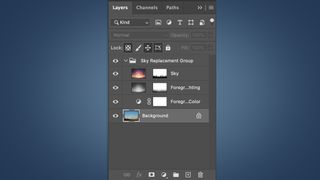
前景照明と呼ばれるレイヤーは、元の前景画像の明るさを変更するブレンドレイヤーであり、前景色レイヤーは、選択した空と前景を一致させようとするレイヤーです。繰り返しますが、これらのレイヤーはすべて、不透明度や描画モードなどを含め、他の Photoshop レイヤーと同様に編集できます。
見た目を完璧にするためにできる編集はまだたくさんあります。唯一できないことは、[空の置換] ダイアログ ボックスに戻って元の効果を変更することです。ただし、元の画像はそのままで、いつでもそれを複製し (CMD-J)、置換後の空の残りをグループ化することができます。そしてそれを隠して、最初からやり直します。
- これらは今ダウンロードできる最高の写真編集アプリです