Android 13 Developer Preview 1 がリリースされました。これは、Pixel 4以降を実行している人なら誰でも新しいソフトウェアをインストールできることを意味します。Android Flash Tool を使用すると、これは非常に簡単なプロセスですが、必要に応じて手動でインストールすることもできます。
しかし問題は、そうすべきかどうかです。結局のところ、Developer Preview はプレアルファ版のソフトウェアです。バグや安定性の問題があるため、続行する前にそのことを念頭に置いてください。これは開発者がアプリをテストすることを目的としており、エンドユーザーが日常のドライバーとして実行することを目的としたものではありません。
それでも、Android スマートフォンに今後何が追加されるかについて興味がある場合、およびテスト用の予備の Pixel デバイスがある場合は、Pixel に Android 13 をインストールする方法を次に示します。
Android Flash Toolを使用してAndroid 13をインストールする方法
1. Android Flash ツールに移動します(新しいタブで開きます)。該当する場合は、Android USB ドライバーがインストールされていることを確認してください。Chrome または Chromium ベースのブラウザも必要です。
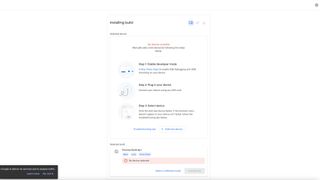
2. Pixel で[設定] を開き、 [電話について]まで下にスクロールします。
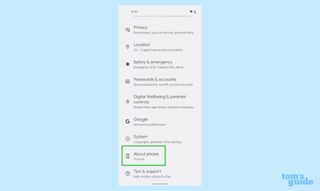
3. 下にスクロールして [ビルド番号] を見つけ、開発者向けオプションを有効にしたことを示すプロンプトが表示されるまでタップします。
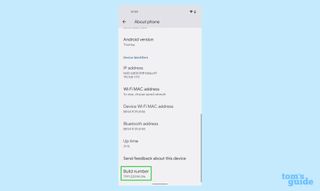
4. [設定]に戻り、次に[システム]に戻ります。下部近くに開発者向けオプションが表示されます。それをタップしてください。
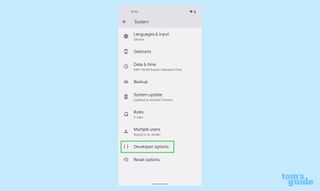
5.開発者向けオプションで、OEM ロック解除とUSB デバッグをオンに切り替えます。
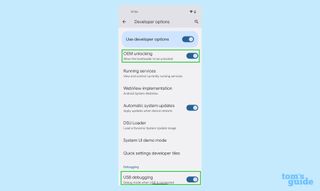
6. 電話機を PC に接続します。
7.メニューから Pixel を選択し、携帯電話でADB リクエストを受け入れます。
8. Android Flash Toolの指示に従います。Pixel でブートローダーのロック解除およびロックのリクエストを受け入れる必要がありますが、入力が必要な場合はツールが通知します。
注:ブートローダーのロックを解除すると、携帯電話が消去されます。
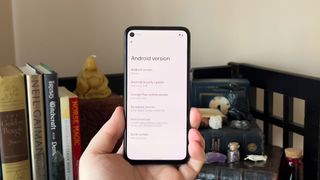
9. Android Flash Tool でプロセスを完了させ、Android 13を起動します。
Android に関するその他のヒント
Android は多くの機能を備えた強力なオペレーティング システムですが、どうすればよいかわからないかもしれないいくつかのことについてガイドします。
たとえば、 Android でスクリーンショットを撮る方法 、 Android 12 でスクロール スクリーンショットを撮る方法、さらに Android でキーボードを変更する方法に関するガイドもあります。
アプリの面では、 Android でアプリを削除する方法、 Android アプリを更新する方法を示します 。また、 Android のキャッシュをクリアする方法 も役立ちます。
その他のオプションには、 Android で通話を録音する方法 や Android で QR コードをスキャンする方法が含まれます。また、 Android でテキスト メッセージをバックアップおよび復元する方法は 誰にとっても役立つはずです。
