何年もの間、Maxon の善良な人々は、コンピュータ所有者がユーティリティ「Cinebench」を介してシステムのパフォーマンスを評価できる無料で簡単な方法を提供してきました。
Cinebench は、Maxon の 4D ソフトウェアの一部を形成するコードを部分的に使用して動作し、高度なアルゴリズムを使用してマシン上に 3 次元シーンをレンダリングします。これは、openGL と CPU 設定の効率を測定するために使用されます。
結果は、Cinebench 独自のスコアリング システムを使用して表示されます。このガイドでは、コンピューター上で基本的なテストと高度なテストを実行する方法だけでなく、他の同様のモデルと比較する方法についても学習します。これは、レビュー担当者にとって、新しいハードウェアがメーカーの主張に準拠していることを確認するのに最適な方法であり、パワー ユーザーにとってもシステムがまだ良好な状態にあることを確認するのに役立ちます。
コマンドライン中毒者は、Cinebench に便利な CLI (コマンド ライン インターフェイス) が追加されたことを聞いて喜ぶでしょう。これについてはガイドで説明されていますが、最初に単純な GUI を試してみることを強くお勧めします。
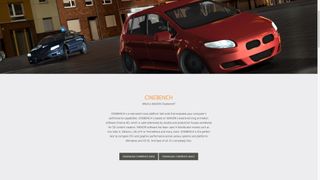
1. Cinebenchをダウンロードして実行します
Web ブラウザを開いて、Cinebench Web サイトに移動します(新しいタブで開きます)。独自のオペレーティング システム (Cinebench for Mac など) のダウンロード リンクをクリックします。
Windows を使用している場合、Cinebench は ZIP 形式で圧縮されています。右クリックして「すべて展開」を選択し、プログラム自体にアクセスします。Cinebench の macOS バージョンは、DMG コンテナ内に保存されます。ダウンロードが完了したら、ダブルクリックしてマウントします。
Cinebench は、使用しているオペレーティング システムに関係なく、ダウンロード フォルダーから直接実行できますが、必要に応じてユーティリティを「Program Files」または「Applications」フォルダーにコピーすることもできます。ダブルクリックして起動します。
Cinebench という名前のフォルダーを開き、クリックして起動します。
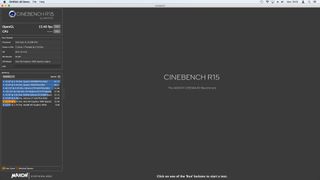
2. OpenGL をテストする
Cinebench が起動すると、システムでさまざまなテストを実行できるようになります。このアプリは、システム上で 3D ビデオをレンダリングし、そのパフォーマンスを測定するという面白い方法でこれを実行します。
たとえば、OpenGL がシステムでどの程度適切に動作するかを確認するには、左上の [実行] ボタンをクリックします。Cinebench はカーレースの壮大なビデオを表示し、fps でパフォーマンスを評価します。「ランキング」では、同様のモデルのコンピューターとの比較も確認できます。
さらに詳しい情報を表示するには、左側のペインで [詳細] をクリックします。ここから、Cinebench に「OpenGL バージョン」や現在の CPU の仕様など、さらに役立つ情報を表示させることができます。
プロセッサ上でより包括的なテストを実行するには、CPU オプションの横にある [実行] をクリックします。Cinebench は、高品質の 3D 画像をレンダリングすることでプロセッサーのベンチマークを行います。他のプログラムを実行している場合、CPU のパフォーマンスも当然影響を受けます。
公平なテストを行うために、事前に Cinebench 以外の他のアプリを必ず閉じてください。実行する前に、開いているファイルを保存して閉じてください。
Cinebench は、「cb」単位で測定される独自のスコアリング システムを使用して CPU パフォーマンスを測定します。各テストを実行した後、アプリには CPU が他のマシンとどのように比較されるかも表示されます。

3. 高度なベンチマーク
グラフィックス カードと CPU に対して基本的なベンチマークを実行したら、[ファイル] > [高度なベンチマーク] をクリックして詳細情報を表示します。
「リファレンス マッチ」値はパーセンテージで表示され、3D シーンがディスプレイ上でどの程度忠実にレンダリングされているかを表します。これは、市販のグラフィック カード ドライバーの最適化によってピクセルが正しくレンダリングされない場合があるためです。通常、これは肉眼では見えませんが、Cinebench は完了したテストの基準一致を測定できます。
「CPU (シングルコア)」の横にある「実行」をクリックすると、プロセッサーのパフォーマンスの詳細な内訳が表示されます。これにより、個々のプロセッサ コアの「cb」で測定される速度が測定されます。Cinebench は、MP 比率 (シングル コアとマルチ コアの比率) も表示します。
Cinebench は、可能な限りシステムのパフォーマンスを他の同一モデルと比較します。このキーは画面の左下に表示されます。これには、レンダリング後のスコアを表すオレンジ色のボックスと、ランキング リスト内の同一のシステムを表す茶色のボックスが表示されます。他のすべてのシステムは青色で強調表示されます。
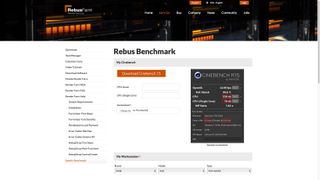
4. ベンチマーク結果を送信する
Cinebench は、ユーザーが実行したテストの巨大なオンライン データベースを維持しています。これは、システムがランキングのどこに表示されるかを決定するのに役立つため、非常に役立ちます。
ベンチマーク結果を共有するには、ベンチマークの送信 Web サイト(新しいタブで開きます)にアクセスしてください。ここから、Cinebench アプリ経由で実行したレンダリング テストのスコアをフォームに入力できます。CPU および CPU (シングルコア) スコアを入力するよう求められます。
[スクリーンショット] セクションで [ファイルを選択] をクリックして、結果のスクリーンショットをアップロードします。画像がウェブサイトに記載されている仕様に従っていることを確認してください。
「マイ ワークスペース」セクションにハードウェアの詳細を入力します。お使いのハードウェアがリストにない場合は、「モデル」メニューから「その他」を選択し、名前を入力します。

5. シネベンチ CLI
パワー ユーザーの場合は、コマンド ラインから Cinebench を使用することをお勧めします。コマンド ライン プロンプトはシステム リソースをほとんど使用しないため、一般にこれはシステムのベンチマークを行うより良い方法です。
さまざまなテストを実行でき、結果をログ ファイルに保存することもできます。
開始するには、プロンプトを開き、次のいずれかのパラメーターを使用して Cinebench を起動します。
-cb_gpuxこれにより、マルチコア テストが実行されます。
-cb_cpu1これにより、単一コアのテスト手順のみが実行されます。
-cb_openglこれは openGL をテストします。
-cb_allこれにより、すべてのテストが実行されます。コマンド ライン パラメータの後に、テスト結果を保存するログ ファイルを指定できます。例:
C:\Users\Nate\test1.log- 2018 年のベスト ラップトップ: 今年購入できるベスト ラップトップ 15 台の私たちの選択
