Flickr のようなサービスは現時点ではまったく愛されていないように感じられますが、写真家は自分の画像をより多くの視聴者と共有したいと考えているのでしょうか?
Twitter や Facebook にも確かにその地位はありますが、よりイメージ主導のサイトを探している人にとっては、Instagram 以外に探す必要はありません。
風変わりなフィルターのセット、正方形の切り抜きのみの画像、有名人の自撮り写真で評判を築いてきたかもしれませんが、現在では多くの写真家が自分の画像を共有したり、他の写真家と交流したりするために Instagram を使用しています。
正方形フォーマットの画像に制限されなくなり、Instagram では横向きと縦向きの両方のフォーマットの画像をアップロードできるようになりました。
ただし、Flickr、Twitter、Facebookとは異なり、Instagramではスマートフォンやタブレットから専用アプリを介して画像をアップロードすることしかできません。モバイル画像を共有するために使用する場合は問題ありませんが、カメラで撮影した画像を共有したい場合は、少し面倒な作業になる可能性があります。
これは、必要な手順を最小限に抑えた合理化されたワークフローを持っている場合を除きます。そこでこのチュートリアルが役に立ちます。ラップトップまたはデスクトップからスマートフォンに画像をすばやく転送する方法を説明します。 Instagramでシェアしてください。
1. Googleドライブを入手する
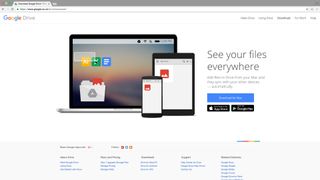
このチュートリアルでは Google ドライブを使用しますが、Dropbox などの別のクラウドベースのストレージ アプリを使用しても、同じように機能します。必要なのは、コンピューターとスマートデバイスの両方にアプリがインストールされていることを確認することだけです。
2. 画像をエクスポートする
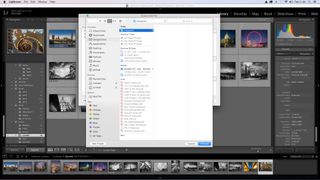
これを行うには Lightroom を使用しますが、これは他の画像編集プログラムに転送できます。
画像を選択し、[エクスポート] をクリックし、ポップアップ ボックスで画像の送信先を選択します。この場合、Google ドライブ フォルダー内に専用の Instagram フォルダーを作成しました。
3. 寸法を設定する
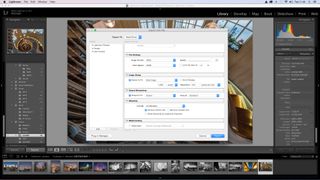
画像を配置する場所を選択したので、寸法を設定できます。Instagram の最大画像サイズは 1,080 ピクセルであるため、それを画像の短辺のサイズとして設定し、シャープネスを [画面] と [標準] に設定します (ただし、[高] を選択することもできます)。
4. スマートフォンにアクセスします
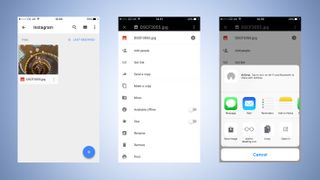
[エクスポート] をクリックし、スマートフォンの Google ドライブに移動します。Instagram フォルダーを選択し、右上隅にある 3 つの小さな点をタップし、利用可能なオプションから [コピーを送信] を選択します。次のオプションのセットから、「次の方法で開く」を選択します。
5.Instagramにエクスポート
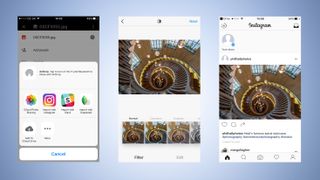
Instagram アイコンが見つかるまでスクロールし、タップすると画像が Instagram に読み込まれます。必要に応じて正方形にトリミングしたり、フィルターを適用したり、投稿する前に画像にタイトルやタグを付けることができます。
- 最高の写真編集アプリ(新しいタブで開きます)
- 風景写真家が知っておくべき 14 の写真編集のヒントとコツ(新しいタブで開きます)
