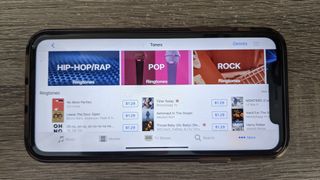iPhone のデフォルトの着信音「リフレクション」はここ数年変わっていないので、そろそろ変える時期が来ています。
iPhone の着信音を Apple の無料着信音、または Apple Music の有料着信音に変更する方法をご紹介します。
さらに、特定の連絡先にカスタム着信音を追加する方法、または音楽ファイルから独自の着信音を作成する方法を知りたい場合は、それらの手順の概要も説明します。
デフォルトの着信音、テキスト、アラートを変更する
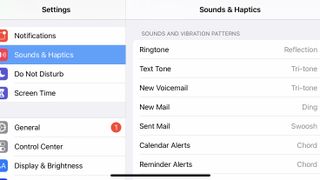
Apple が提供する補完的なサウンドを使用したい場合は、主要な着信音オプションを見つけて変更するのに数秒しかかかりません。
設定アプリを開き、[サウンドとハプティクス] (通知とサイレントモードの間の 2 番目のセクション) をタップします。[サウンドと振動のパターン] セクションには、着信音、テキスト トーン、AirDrop 配信ノイズ、またはボイスメール、新規メールまたは送信済みメール、カレンダー イベントやリマインダーのアラートを変更するオプションが表示されます。
[着信音] (またはその他のオプション) をタップします。古い iPhone から遡る「クラシック」着信音を含む着信音のリストが表示されます。iTunes またはミュージックから購入したトーンも表示されます。特定の着信音やアラートにカスタムの振動を追加するオプションもあり、ポケットの中で違いを感じることができます。
特定の着信音を友人や家族に追加する
人生において重要な人からの電話を見逃さないようにするための優れた方法は、テレマーケティング担当者やランドスケープ担当者に割り当てたものよりも独特の、またはより大きな着信音を鳴らすことです。
電話アプリを開き、[連絡先] タブをタップします。着信音を割り当てたい相手を選択し、画面右上の「編集」ボタンをタップします。その人の番号に新しい着信音またはテキスト トーンを追加するオプションが表示されます。
「着信音」をタップします。利用可能な着信音を選択したり、デフォルト以外の別の振動設定を選択したり、緊急バイパスを有効にしてサイレント モードまたはサイレント モードがアクティブな場合でも着信音が確実に再生されるようにすることができます。
他の無料または有料の着信音を探す
[サウンドとハプティクス] メニューに、トーン ストアへのリンクが表示されます。それをタップするか、iTunes Store を開いて [その他] の省略記号タブをタップし、[トーン] を選択します。お気に入りのミュージシャン、映画、番組からのさまざまな公式着信音やアラートが表示されます。
これらのいずれかを購入すると、利用可能な着信音またはサウンドのリストに自動的に表示されます。
App Store には、ファーストパーティのオプション以外にも、無料および有料の音楽を備えたサードパーティの着信音アプリが多数あります。さらに、着信音を作成して音楽アプリから設定アプリに直接インストールできるアプリもいくつかあります。
Mac アプリと独自の音楽にこだわりたい場合は、Mac (または PC) で着信音を作成し、そこから iPhone にエクスポートするのが最善の方法です。
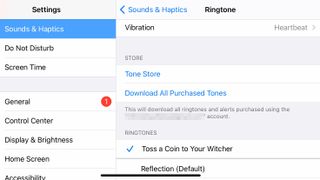
iPhone の着信音にカスタムの音楽やサウンドを追加する
Apple の着信音には飽きていて、新しい着信音にお金を払う気はありませんか? Garageband などの音楽ソフトウェアで曲を作成できますが、音楽に興味のない人は、Mac ミュージック アプリで自分の音楽ライブラリから着信音を作成できます。
Keep in mind that you must own a DRM-free copy of the file, which means no music from streaming services. And your custom ringtone must be 40 seconds or less, while a custom alert must be 30 seconds or less. Otherwise, our guide will make personalized ringtones easy. (Full credit to How to Geek (opens in new tab) for finding the method.)
In the Music app on Mac, play the song you wish to use and figure out at which time you want the ringtone to start. Then highlight it, hit ⌘I to open the info menu, and choose the Options tab.
Put the Start time whenever you want the ringtone to start, then change the Stop time to be 30 seconds later – or less, if you don't want your ringtone to be that long. Hit OK, then play the song again to make sure it sounds right.
Once it's tweaked to your liking, highlight the song and choose File > Convert > Create AAC Version. A second, shorter version of the song will appear in your library.
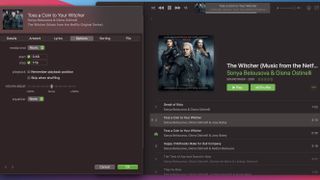
Change the original song's options to play the whole thing, then right-click the shorter copy and choose Show in Finder. Drag the copy onto your desktop and relabel the extension from '.m4a' to '.m4r' to help Apple recognize it as a ringtone.
Connect your iPhone to your Mac with your Lightning cable, open Finder, and find your iPhone in the left tab under 'Locations'. Make sure your computer and iPhone both 'trust' one another.
iPhone が同期され、バックアップされたら、.m4r ファイルを Finder ウィンドウにドラッグするだけです。追加できることを示す緑色のプラス記号が表示されます。ドラッグ アンド ドロップすると、ほぼすぐに [設定] > [サウンドとハプティクス] > [着信音] のリストの一番上に表示されます。
このカスタム着信音を使用する必要がなくなった場合は、左にスワイプして [削除] ボタンを見つけてください。