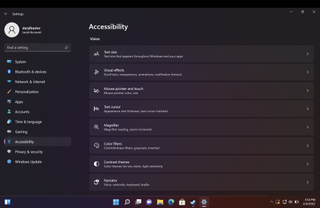アクセシビリティのオプションについて考えるとき、実際にそのようなことを考えているのであれば、それらは視覚の問題、聴覚の問題、可動性の制限、またはその他の使用を困難にする可能性のある困難を抱えている人だけを対象としていると考えるかもしれません。コンピュータ。
Windows 11には、これらのカテゴリや他の多くのカテゴリに該当するユーザー向けの多数のツールとオプションが含まれていると言っても過言ではありませんが、オペレーティング システムの一部であるアクセシビリティ ツールは、実際にはほぼすべての人にとって役立ちます。
Windows を使用するのが一般の人よりも困難な症状がある場合でも、驚くほど便利なユーティリティや設定について知りたい場合でも、Windows 11 のアクセシビリティ オプションがいかに役立つかを明らかにするので、ぜひご参加ください。
オンスクリーン キーボードや音声コントロールから、画面拡大鏡やナレーション ツールまで、誰もが楽しめる機能が揃っています。視線制御など、追加のハードウェアが必要なツールもありますが、ほとんどのツールには追加の要件はありません。
アクセシビリティの概要
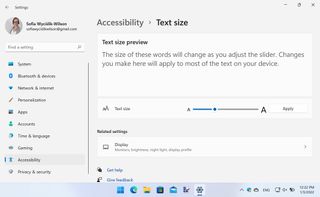
1. 文字サイズから始める
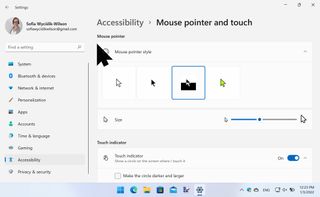
Windows 11 のアクセシビリティ オプションはすべて同じ場所にあります。[スタート] メニューから設定アプリを起動するか、Windows + Iキーボード ショートカットを押して、[アクセシビリティ]セクションに直接進みます。
画面上のテキストが小さすぎて見にくい場合は、[テキスト サイズ]をクリックし、スライダーを使用して値を大きくし、プレビュー ウィンドウを使用してどのように表示されるかを確認します。
画面を 1 つ戻り、[視覚効果]を開きます。ここでは、スクロールバーを (マウスを上に置いたときに表示されるのではなく) 常に表示するように選択したり、気を散らす効果を無効にして、通知が画面に表示される時間を長くしたりできます。
2. マウスポインタの変更
「マウス ポインターとタッチ」セクションでは、まずカーソルの外観をカスタマイズします。白か黒のポインタを選択したり、カスタム カラーを選択したり、反転カラー オプションを使用して、画面上に他に何があってもポインタが常に表示されるようにすることができます。
この下では、テキストのサイズを調整したのと同じように、スライダーを使用してマウス ポインターのサイズを拡大できます。タッチスクリーン デバイスで Windows 11 を使用している場合は、好みに応じてタッチ インジケーターを表示または非表示にすることができます。また、タッチ インジケーターを有効にしている場合は、円を暗くして大きくして見やすくすることができます。
3. 拡大鏡ツールの使用
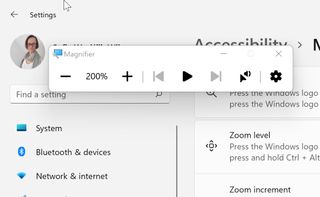
Windows 11 の驚くほど便利な機能は、 Windows + +を押して有効にできる拡大鏡ツールです。キーボード ショートカットをもう一度押すと、画面上のすべてが拡大表示され、何度も押すとさらに拡大できます。
Windows + -を押すとズームアウトし、Windows + Escを押すと拡大鏡が完全にオフになります。アクセシビリティ設定の拡大鏡セクションでは、Windows の起動時にツールを有効にすることを選択したり、拡大鏡を使用するたびに色を反転して見やすくすることを選択したりできます。
4. カラーフィルターの使用
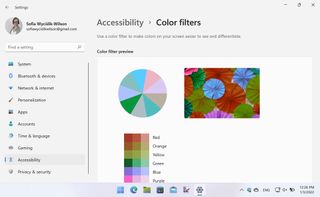
色覚異常または同様の問題により、特定の色の区別が難しい場合は、「カラー フィルター」セクションが役に立ちます。カラーフィルターをフリックしてオンの位置に切り替え、フィルターオプションの範囲から選択します。画面に変化がすぐに表示され、[カラー フィルター プレビュー]セクションで特定の色がどのように見えるかを確認できます。
カラー フィルターを常に有効にする必要性を感じない場合もあります。その場合、カラー フィルターのオンとオフを切り替えるオプションのキーボード ショートカットが非常に便利です。ショートカットを有効にすると、Windows + Ctrl + Cを押してフィルタリングを切り替えることができます。
5. ナレーターの使用
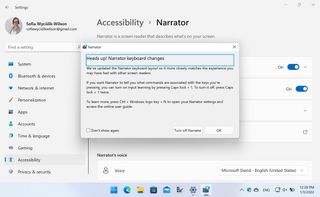
Windows 11 には、画面に何が表示されているか、どのウィンドウとダイアログが現在アクティブであるかを説明するために使用できるツールが備えられています。この機能はナレーターと呼ばれ、Windows + Ctrl + Enterを使用してオンとオフを切り替えることができます。その後は Windows を使い続けることができ、画面に表示されるすべてのものと、マウスの下にあるウィンドウについての情報が表示されます。
Caps Lock + 1を押すと、キーを押すたびにナレーターに通知させることができます。[設定]の [ナレーター]セクションを使用すると、起動時にナレーターを有効にしたり、ナレーション音声のサウンドを変更したりできます。
6. オーディオ アクセシビリティ設定の拡張
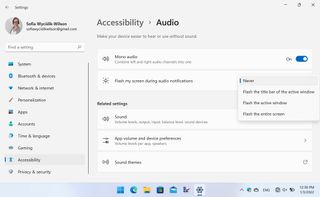
Windows 11 には、聴覚に問題がある人にとって役立つさまざまなオプションが用意されています。「設定」の「聴覚」の下にある「オーディオ」セクションを開くと、モノラルサウンドを有効にするだけでなく、オーディオ通知に伴う画面上の通知も有効にすることができます。
これらの画面上の通知を受け取るには、アクティブ ウィンドウのタイトル バーを点滅させる、アクティブ ウィンドウ全体を点滅させる、または画面全体を点滅させるという 3 つの方法があり、ドロップダウン メニューから希望する方法を選択できます。[キャプション]セクションに戻ると、ビデオに付随するキャプションの外観を変更できます。
7. 固定キーの使用
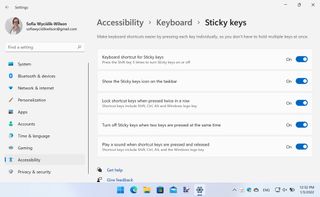
キーボードは、Windows や使用するアプリケーションと対話するための重要な手段であり、[設定] の[キーボード]セクションには、便利なツールがたくさんあります。
固定キーを使用すると、一度に 1 キーずつキーボード ショートカットを入力できますが、フィルター キーは、誤ってキーを意図したよりも長く押したり、頻繁に押したりした場合に便利です。Caps Lock、Scroll Lock、またはNum Lockを有効にすると、トグル キーで音声警告が再生されるため、これらのキーのいずれかを誤って押した場合にそれがわかります。
もう 1 つの便利なツールは、 Windows + Ctrl + Oを押してオンまたはオフにできるオンスクリーン キーボードです。
8. マウスを拡張してさらに多くのことを行う
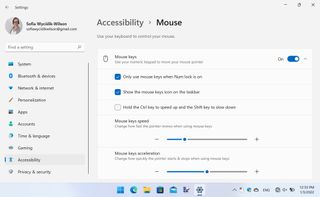
マウスにも同様にさまざまなオプションが利用可能です。設定の「マウス」セクションにアクセスしてください。[マウス キー]オプションを有効にすると、キーボードのテンキーを使用してマウス カーソルを制御できるようになります。
マウスの一般設定を使用して速度と加速を制御できるのと同じように、マウス キーでも同じことができます。マウスの速度をその場で微調整する必要がある場合は、 Ctrlキーを押すと動きが速くなり、 Shiftを押すと動きが遅くなるオプションを有効にすることができます。
9. 音声認識の使用
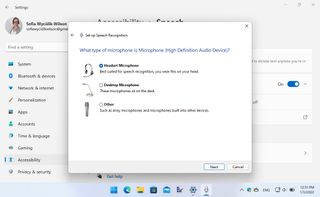
マウスとキーボードの使用が難しいと感じている人、または単に別の入力方法を探している人にとって、[設定]の[音声]セクションにあるWindows 音声認識オプションは興味深いものです。この機能は[設定]で有効にすることも、代わりにWindows + Ctrl + Sキーボード ショートカットを使用することもできます。
初めて音声認識を有効にするときは、音声を認識するように Windows をトレーニングするプロセスが案内されます。このプロセスが完了すると、一連の音声コマンドを使用して、コンピュータの使用に関するあらゆる側面を制御できるようになります。
10. 音声入力の使用
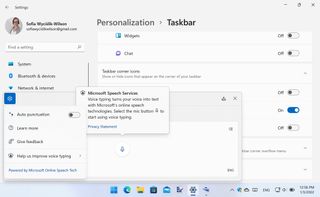
関連する音声制御オプションは、音声入力です。おそらくご想像のとおり、これは、音声を使用して入力したいテキストをディクテーションできるようにするのではなく、キーボードでの入力に代わる機能として機能します。
音声入力を有効にするには、タッチスクリーン デバイスのタッチ キーボードのマイク ボタンを押すか、Windows + Hキーボード ショートカットを押します。
[音声入力]ダイアログの歯車ボタンをクリックすると、テキストの自動句読点やテキスト フィールドにいるときはいつでもツールを有効にするなどのオプションを制御できます。その後、マイクボタンを押してディクテーションを開始できます。
視野を広げる
Windows または iOS のアクセシビリティ機能は、デバイスで毎日使用するアプリや周辺機器を拡張するのに役立ちます。
iPhone のバックタップ機能はその好例です。これは、さまざまな機能にすばやくアクセスできるショートカットです。
しかし、Windows 11 は常に更新されており、Microsoft はオペレーティング システムのアクセシビリティに重点を置いているため、今後数か月から数年のうちにこのカテゴリに新機能が登場する可能性が十分にあります。