最新情報: このホーム インターネット プロバイダーは最高のブロードバンドを備えていますが、これは最悪です。
自宅でより高速なインターネットを無料で利用する方法を知っているかどうかが、幸せにネットに接続された家庭とイライラするオンライン体験の違いになる可能性があります。最高のストリーミング サービスと最高のビデオ チャット アプリが現代生活に欠かせないものとなっている今、それは特に当てはまります。これらは大量の帯域幅を使用する可能性があり、バッファリングは決して楽しいものではありません。
ホワイトハウスは最近、数百万人向けに安価なインターネットを発表したので、自分がその資格があるかどうかを確認してください。
ただし、インターネットの速度を上げる最も簡単な方法は、最高の Wi-Fi ルーターなどの新しい機器に投資することかもしれませんが、大金を投じることなくより高速な接続を実現できるトリックがいくつかあります。
これらの方法はインターネット速度の向上を 100% 保証するものではありませんが、試してみる価値は確かにあります。さらに、雨の日の完璧なプロジェクトでもあります。たっぷりのコーヒーを用意したら、自宅で無料で高速インターネットを利用する方法をご紹介します。
自宅で無料で高速インターネットを利用する方法
1. Wi-Fiチャンネルを調整します
Wi-Fi 速度が遅い最も一般的な原因の 1 つは、ルーターが「ビジー」チャネル上にあることです。これは、アパートや建物の密集した地域に住んでいる場合に考えられます。1 つ以上の近隣デバイスと同じ Wi-Fi チャネルを使用している場合、複数のデバイスが同じスペースを競合するため、Wi-Fi 速度が遅くなる可能性があります。
ありがたいことに、ルーターがどのチャンネルに接続されているかをスマートフォンやコンピューターで簡単に確認できます。現在のチャネルと周囲のネットワークのチャネルを見つけたら、2.4 GHz と 5 GHz の両方の周波数で、チャネルを最も人口の少ないチャネルに変更することをお勧めします。その方法は次のとおりです。
Wi-Fi チャンネルを見つける方法
Androidユーザーの場合、 WiFi Analyzer (オープンソース) (新しいタブで開きます)アプリを使用すると、現在の Wi-Fi ネットワークがどのチャネルに接続されているか、また周囲の他のネットワークが表示されます。また、接続に最適なチャネルも推奨します。これは多くの同様のアプリのうちの 1 つにすぎませんが、これは私たちが個人的に経験したものであり、うまく機能するものであることに注意してください。
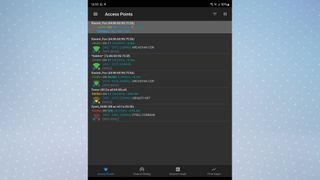
iOSユーザーの場合は、 App Store からApple のAirMac ユーティリティ(新しいタブで開きます)アプリをインストールし、設定アプリを開きます。Airport Utilityまで下にスクロールし、「Wi-Fi Scanner 」を有効にして、現在のネットワークと他のネットワークの Wi-Fi チャネルを含むリストを表示します。
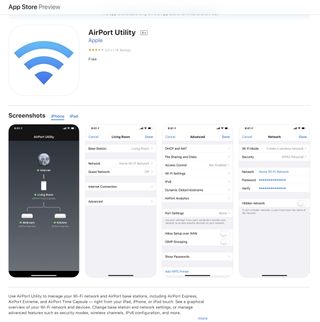
Windows PCを使用する場合は、使いやすさは少し劣りますが、それでも可能です。まず、[スタート] メニューを開いて「 cmd 」と入力し、コマンドプロンプトを起動します。表示されたら、[コマンド プロンプト] をクリックします。
次に、「netsh wlan show all」と入力し、 Return /Enterキーを押すと、画面に大量の情報が表示されます。「 SHOW NETWORKS MODE=BSSID 」という見出しのセクションを探してください。このセクションには、近くにあるすべてのネットワークとそのチャネルのリストが含まれています。
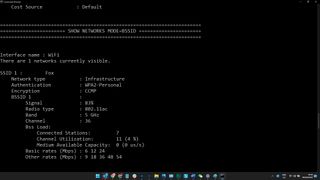
Mac には Wi-Fi スキャナが組み込まれているため、macOS では、キーボードの Optionキーを押したまま、画面右上のWi -Fi アイコンをクリックします。「ワイヤレス診断を開く」をクリックします。
開いたウィンドウで、「ウィンドウ」をクリックし、「スキャン」をクリックします。次に右下の「今すぐスキャン」をクリックします。このページの右下に、使用するのに最適なチャネルが表示されます。
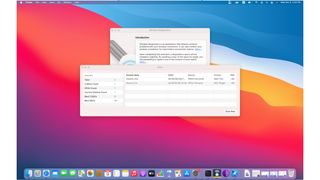
Wi-Fiチャンネルを変更する方法
ルーターに最適なチャネルがわかったら、そのチャネルに変更します。ルーターにサインインする必要があります。そのためには、ルーターの IP アドレス、管理者のユーザー名とパスワードが必要です。
運が良ければ、この情報はルーターの背面のステッカーに印刷されているので、最初の寄港地を確認するのが理想的です。そうでない場合は、ルーターの IP アドレスを見つける方法を次に示します。
Androidでは、 [設定]メニューを開き、 [Wi-Fi]セクション (通常は [接続]の下にあります)に移動し、接続されているネットワークを選択します。歯車をタップしてWi-Fi 設定を開きます。
ここからの正確なプロセスはデバイスとソフトウェアのバージョンによって異なる場合がありますが、どちらの方法でも簡単であるはずです。
たとえば、Android 12 の Pixel スマートフォンでは、設定ページを下にスクロールするだけで、ルーターの IP アドレスが[ゲートウェイ]の下に表示されます。一部の携帯電話では、それらを表示するために「詳細」または「 詳細を見る 」をタップする必要がある場合があります。
一部の環境では、[詳細設定] で[ IP 設定]をタップし、[静的]を選択する必要があります。ルーターの IP が「ゲートウェイ」の下に表示されます。ここで、もう一度「IP 設定」をタップし、「 DHCP 」に戻します。
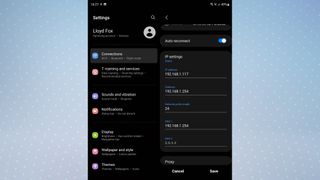
iOSでは、設定アプリを開き、「Wi-Fi 」を選択します。接続されているネットワークの横にある「i 」アイコンをタップすると、番号のリストが表示されます。ルーターの IP アドレスは、「ルーター」の下にリストされているアドレスです。
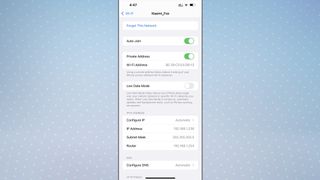
Windowsでは、[スタート] メニューを開いて「cmd」と入力し、コマンドプロンプトを起動します。表示されたら、[コマンド プロンプト] をクリックします。「ipconfig/all」と入力し、 Enter/Return を押します。ルーターの IP は「デフォルト ゲートウェイ」の下に表示されます。

macOSの場合は、画面右上のWi-Fi アイコンをクリックし、 [ネットワーク設定]をクリックします。Wi-Fi ネットワークを選択し、「詳細設定」をクリックします。[ TCP /IP]タブをクリックすると、ルーターの IP が「ルーター」の下に表示されます。
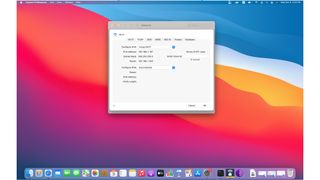
ルーターの IP アドレスを見つけたら、それをインターネット ブラウザのアドレス バーに入力するだけです。ログイン ページが表示され、管理者のユーザー名とパスワードの入力が求められます。これは通常、ルーターの背面に印刷されていますが、そうでない場合は、admin/admin、admin/password、またはadmin/[blank]などのデフォルトが機能する可能性があります。これらのいずれも機能しない場合は、製造元の Web サイト、またはRouterPasswords.com (新しいタブで開きます) および Router-Reset.com (新しいタブで開きます)を探してみてください。
ログインしたら、ルーターのワイヤレス設定ページに移動して、Wi-Fi チャネルを他のネットワークで使用されていないチャネル、または最も使用されていないチャネルに変更します。
2. 最適な周波数を使用する

ほとんどのルーターは、2.4 GHz と 5 GHz の 2 つの Wi-Fi 周波数または帯域を提供します。前者は速度は遅くなりますが、信号が強いため、通常、たとえ壁があっても遠くからでも接続できます。後者は弱いですが、はるかに高い速度を提供します。
したがって、どちらに接続するかは、インターネットの速度に大きな影響を与える可能性があります。最高の携帯電話を含むほとんどの最新のデバイスはどちらの帯域にも接続できるため、ほとんどの場合は 5 GHz オプションに接続する必要があります。
まず、ルーターによっては 2.4 GHz と 5 GHz が 1 つに結合されているため、2.4 GHz と 5 GHz を別々のネットワーク接続として提供するように構成されていることを確認する必要があります。これは簡単ですが、ほとんどの場合、最高の速度は得られません。
これを確認するには、携帯電話またはコンピュータで Wi-Fi ネットワークを検索するだけです。同じ名前で、名前の末尾に 2.4 GHz/5 GHz (または 2G/5G と表示される場合もあります) が付いた利用可能な Wi-Fi 接続 (SSID) が 2 つある場合は、問題ありません。行く。この場合、常に 5 GHz のネットワークに接続し、「記憶されている」ネットワークから 2.4 GHz のネットワークを削除することをお勧めします。ルーターから遠く離れていて信号が悪い場合は、いつでも 2.4 GHz のルーターに切り替えることができます。
2 つの SSID が表示されない場合は、前のセクションの手順に従ってルーターにログインします。ルーターのネットワーク設定セクションに、2.4 GHz と 5 GHz の SSID を個別に設定するオプションが表示されるはずです。これを有効にして、ルーターが再起動するまで数分間待ちます。これを行う場合は、すべてのデバイスを再接続する必要がある可能性があるため、続行する前にこの点に留意してください。
注: 電球やセンサーなどの多くのスマート ホーム デバイスは 2.4 GHz で最適に動作するため、これらのデバイスが多数ある場合は、アクティブ化する前に SSID 名から「2.4 GHz」を削除することをお勧めします。ルーターの設定、またはすでに変更している場合はその後。そうすれば、デバイスは再設定しなくても以前と同じように接続できるので、5 GHz 周波数を使用したい他のデバイスを手動で接続できます。また、一部の古いデバイスは 2.4 GHz 経由でのみ接続できることにも注意してください。
3. 有線接続に切り替える
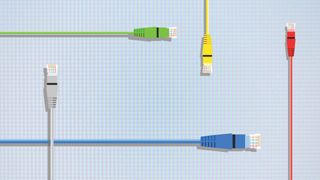
有線接続を使用することも、ブロードバンド速度を最大限に活用する方法です。このオプションはすべてに実用的ではありませんが、ルーターの近くにデバイスがある場合は、それらを予備のネットワーク ポートに接続することを必ず検討してください。
最高のテレビのほとんどには、ルーターに直接接続できるネットワーク ポートがあり、可能な限り最高の速度が得られます。これを行うには、イーサネット ケーブルを見つけて (あなたが私と同じなら、おそらくゴミ箱がケーブルでいっぱいになっているでしょう)、一方の端をデバイスに接続し、もう一方の端をルーターの予備のネットワーク ポートに接続するだけです。 。
これは、 PS5、Xbox Series X、またはその他の最近のゲーム機など のゲーム機にも最適なオプションです。
ルーターがどのデバイスにも近くない場合は、より長いイーサネット ケーブルを使用し、家具の後ろやカーペットの下に配線することを検討できますが、ケーブルが長いと通常、接続の速度と品質が低下します。長いケーブルが利用できる場合は、書斎やリビング ルームの配置を変える前に、いつでもデバイスに接続して速度テストを実行できます。これには、Ookla のSpeedtest (新しいタブで開きます)や Netflix のFast (新しいタブで開きます)などのサービスを使用できます。
有線接続を増やすために最適な電力線エクステンダーの使用を提案する人もいるかもしれないことに注意してください。これらは、家の電気ケーブルを使用してルーターから家の別の部屋に信号を送信するため、デバイスがルーターの隣にない場合でも有線接続を取得できます。
これらは正常に動作する可能性がありますが、通常は直接イーサネット接続に匹敵する速度を提供せず、場合によっては他のネットワーク問題を引き起こす可能性があります。さらに、それらは無料ではありません。この記事は、お金をかけずに高速なインターネットを入手することについてです…
4. ルーターを移動する

ルーターの場所は、Wi-Fi 速度の品質に大きな影響を与える可能性があります。ほとんどのルーターは電話回線またはファイバー アクセス ポイントに接続されているため、あまり遠くに移動することはできませんが、最良の信号を確実に受信できるようにいくつかの小さな調整を行うことはできます。
ルーターが、テレビ、ゲーム機、キッチン家電、Bluetooth スピーカー、ベビーモニターなど、電子干渉を引き起こす可能性のあるものに近づきすぎないように注意してください。また、地面から少なくとも 5 フィート離れた場所に、可能であれば家の中心部に設置することをお勧めします。
物理的干渉は、冷蔵庫、キャビネット、棚ユニットなどの大きな金属物体によって引き起こされることもあります。水であっても信号が減衰する可能性があるため、水槽や給湯器の近くに置かないように注意してください。
また、ルーターが電話回線経由で動作する場合、自宅に複数の電話回線がある場合は、ルーターを別の電話回線に接続しても同様に動作する可能性があることにも注意してください。より便利な場所に別の電話回線がある場合は、ルーターを現在の場所から取り外し、新しい電話回線で試してください。他の電話回線に差し込み、電源に接続して 1 ~ 2 分待つだけです。起動するために。
5. ISP にハードウェアのアップグレードを依頼します。

多くのインターネット サービス プロバイダーは、モデムとルーターを組み合わせたゲートウェイ デバイスの形式を提供します。これらが専用のモデムやルーターに匹敵することはほとんどないため、お金を使う場合は、最高のケーブル モデムと最高の Wi-Fi ルーターのページを必ずチェックしてください。
銀行口座を襲撃したくないと仮定しても、いくつかの選択肢があります。1 つは、追加料金なしで更新バージョンが入手可能かどうかを ISP に問い合わせることです。一部の ISP は更新された機器を顧客に自動的に送信しますが、多くの ISP は送信しません。そのため、プロバイダーに電話して、何を提供できるかを確認する価値があります。更新されたモデルでは接続が向上する場合があります。たとえば、古いモデルでは 5 GHz 帯域さえ備えていない場合や、イーサネット経由でデバイスを接続するために使用できるネットワーク ポートが少ない場合があります。
新しいモデム/ルーターを入手するには契約を更新する必要があるかもしれませんが、とにかく現状を維持するつもりなら、それは価値があるかもしれません。ただし、ISP はネットワーク ハードウェアに関して最先端であるとは知られていませんが、Wi-Fi 6E が普及し始めているにもかかわらず、多くの ISP はまだ Wi-Fi 6 機器を提供していません。しかし、それは確かに尋ねる価値があります。
6. ISP にブロードバンドのアップグレードを依頼する
長年の顧客の場合は、インターネット サービス プロバイダーに速度のアップグレードを依頼する価値があります。
多くの ISP は、新規顧客をサービスに参加させる手段として、より高速なブロードバンド速度を提供します。その一方で、既存のユーザーはサインアップしたものを使い続けるか、さらに悪いことに、速度が得られないまま毎年料金が値上げされます。
あなたの ISP が現在どのくらいの速度を提供しているのか、また、新しい顧客に同じ金額 (あるいはそれ以下) で得られるものよりも速い接続を提供しているかどうかを確認してください。また、他の場所で何が手に入るかを見て回ってください。
次に、ISP に電話して、アップグレードできるかどうか尋ねます。カスタムを他の場所に持ち込むかもしれないというほんのちょっとしたヒントだけで、魔法のようにアップグレードが得られる場合があります。契約期間や条件によっては、何らかの解除料を支払わないと退会できない場合もあるので注意してください。したがって、契約の終了が近づいている場合は、常にこのアプローチを取ることが最善です。
これら 6 つのヒントはそれぞれ、自宅でより高速なインターネットを無料で利用するのに役立ちますが、他のオプションもあります。たとえば、古いルーターを Wi-Fi エクステンダーに変える方法に関するガイドをご覧ください。これは、古い機器をアップサイクルするのに最適な方法です。一方、最高のメッシュ Wi-Fi システムは、自宅の Wi-Fi 速度に大きな影響を与える可能性があります。
セットアップをアップグレードしたら、 Wi-Fi を保護する方法 と ルーターのセキュリティを向上させる方法を忘れずに確認してください。
