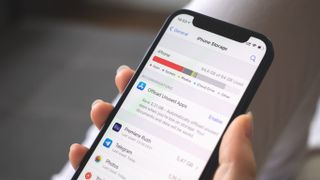今の時代、ストレージ容量が不足したことがないなら、あなたもスマートフォンユーザーですか? ペットの写真をもう一度撮ろうとしたときに、「ストレージが不足しています」という恐ろしいウィンドウが表示され、写真が台無しになってしまうことほどイライラすることはおそらくありません。
その瞬間、おそらく、より多くのメモリを備えたより高価な構成を選択する価値があるかどうか、または追加のクラウド ストレージを購入するためにお金を払うことを検討する可能性があります。
どちらも確実な選択肢ではありますが、衝動買いをする前に、まず携帯電話のストレージ領域を解放してみる必要があります。
ギャラリーから数枚の写真やビデオを削除するだけで簡単に解決できるように思えるかもしれませんが、長期的には役に立ちません。そこで、携帯電話のストレージ容量を解放する方法に関する 5 つのヒントを用意しました。これは、プロセスをより簡単かつ迅速にするだけでなく、そもそも容量がいっぱいになるのを防ぐ方法を理解するのにも役立ちます。ああ、あなたが iOS ユーザーであるか Android ユーザーであるかは関係ありません。以下の手順はどちらのオペレーティング システムでも機能します。
ストレージの大部分を占有しているものを特定する
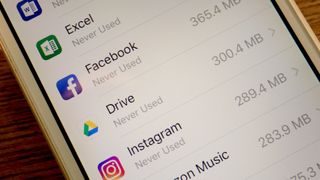
まず、混乱の原因を突き止める必要があります。Android と iOS の両方のユーザーは、携帯電話のストレージのほとんどを占有しているものを確認できます。iPhone ユーザーの場合は、[設定] アプリを起動し、[一般] をタップし、[iPhone ストレージ] を選択すると、利用可能なスペースと、メモリ内でどのファイルが最も重いのかの完全な内訳を表示できます。 。Android 所有者の場合は、「ファイル」アプリを起動し、3 つの点をタップして、「並べ替え」を選択し、「大きい順」を選択します。iOS と Android の両方のスマートフォンの設定でアプリを直接削除できます。携帯電話のストレージの大部分を占有しているものを確認できたら、犯人を突き止めて削除を続けます。
最も使用頻度の低いアプリを確認する
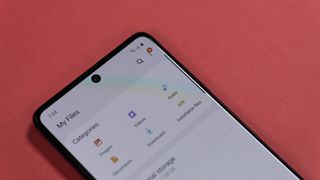
数メガバイトを余分に節約するもう 1 つの簡単な方法は、最も使用していないアプリ、またはまったく使用していないアプリを削除することです。そのためには、まずそれらのアプリを特定する必要があります。幸いなことに、特定のアプリケーションを最後に起動したのはいつか、自分の記憶に頼る必要はありません。
If you're an iPhone user, you can take advantage of two methods. The first one involves an automatic process of deleting unused apps. You can do so by launching the 'Settings' app > tap on 'General' > select 'iPhone Storage > and enabling the option to 'Offload Unused Apps'. Once that's done, your phone should automatically delete unused applications when you're running out of storage space. It's worth noting that it won't delete any cache and data from the apps in question. You can also opt for the manual process. For that, go to 'Settings' > tap on 'General' > select 'iPhone Storage' > tap on each app one by one and tap on 'Delete App'.
Android users don't have the option to set up an automatic process for this. Instead, you'd have to open 'Play Store' > tap on the menu icon > select 'My apps & games' > 'Installed' > tap on the icon with three lines > select 'Last used' instead of 'Alphabetical. This should sort the apps and show you the once that you haven't opened/used in a while. To delete an app, simply tap on it and select 'Uninstall'.
Free up your WhatsApp storage

WhatsApp is one of the most commonly used messengers, but what some users don't know is that it can also clutter up your phone faster than you think. In fact, when I tried to find out what took up most of my storage space, WhatsApp turned out to be the biggest culprit (responsible for 20GB in total — yikes).
If you're an active WhatsApp user yourself, you might find the following tips useful. WhatsApp can even be behind hundreds of unwanted photos and videos in your gallery that your friends and family may have spammed you with. So the first thing you should do on iPhone is go to the 'Settings' tab > select 'Chats' > Disable the 'Save to Camera Roll' option. If you're an Android user, tap the three dots in the top-right, tap 'Settings,' then 'Chats,' then tap the toggle by 'Media visibility' to turn the option off.
Secondly, you need to find out which files are filling up your storage space. For that, on iPhone, WhatsApp has a handy 'Storage and Data' section in the 'Settings' tab. You can view the full breakdown of different media and chats that use up the storage by tapping on 'Manage Storage'. The app also shows you files that are larger than 5MB and allows you to select and delete multiple items at once.
Delete downloaded movies, podcasts and TV shows

When clearing up your phone, you should definitely consider deleting large files, such as downloaded movies, podcasts and TV shows. If you're tight on storage space, you should ideally get rid of all of them. But if you're reluctant to do so, then you should at least delete those that you have already watched or listened to.
ポッドキャストから始めましょう。Android では、 「ポッドキャスト」を開き、「アクティビティ」をタップし、「ダウンロード」を選択できるはずです。削除したいエピソードを選択したら、「ダウンロードを削除」をタップします。iPhone ユーザーの場合は、「Podcasts」アプリを起動し、「ライブラリ」を選択し、「ダウンロードしたエピソード」をタップします。選択したエピソードを左にスワイプして削除できるはずです。
ダウンロードしたテレビ番組、映画、および/または e-TV 番組は通常、3 ~ 5 GB のさらに多くのスペースを必要とします。Android デバイスを使用して削除する方法は次のとおりです。「Google Play ムービー& TV」を起動 > 三本線のアイコンをタップ > 「設定」に移動 > 「ダウンロードの管理」を選択 > 映画またはテレビ番組のエピソードを選択 > をタップ「削除してください。」iOS ユーザーも同様のプロセスを利用できます。「設定」に移動 > 「一般」をタップ > 「iPhone ストレージ」を選択 > 「テレビ」 > 「Apple TV ダウンロードを確認」をタップ > 映画またはテレビ番組のエピソードを選択 > を選択「削除」。
古いメッセージを確認してください
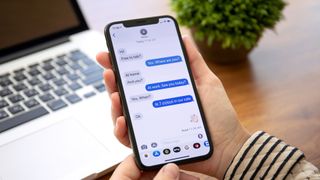
携帯電話のデフォルトのメッセージング アプリを積極的に使用していない場合でも、時々完全に掃除する価値はあります。大量のスパムやプロモーション テキストが受信箱に保存されており、数十億もの 2 段階認証コードが保存されていることに気づくかもしれません。明らかに、それは並べ替えが必要になります、統計。
また、添付ファイル付きのメッセージにも注意する必要があります。添付ファイルを保存しなかったとしても、そのスペースは依然として占有されており、少しでも役に立ちます。
iPhone ユーザーは、古い会話を自動的に削除する設定があることを発見してうれしいでしょう。必要なのは、「設定」に移動し、「一般」をタップし、「iPhone ストレージ」を選択し、「古い会話の自動削除」を有効にするだけです。
Android ユーザーにはそのオプションはありませんが、アプリのキャッシュをクリアするという代替回避策があります。手順は次のヒントで説明します。
アプリのキャッシュをクリアすることを忘れないでください

アプリのキャッシュを削除することも、ストレージを解放する簡単な方法です。アプリを使用するたびに、今後のタスクを高速化するために携帯電話にいくつかのファイルが保存されます。これは多くのスペースを消費する傾向はありませんが、時間の経過とともに増加しやすく、一部のアプリではストレージが 100 MB を超える場合があります。
Android ユーザーは、[設定] を開いて[アプリと通知]に移動し、[すべてのアプリを表示] をタップして希望のアプリを選択することで、これを比較的簡単に行うことができます。そこから、「ストレージとキャッシュ」をタップし、最後に「キャッシュをクリア」を選択して、キャッシュされたデータによって使用されているストレージを解放します。
残念ながら、Apple ユーザーは特定のアプリからキャッシュをクリアできません。iOS 11 以降を搭載した iPhone ユーザーは、便利な「未使用のアプリのオフロード」機能を利用することもできます。
最後に、フォトギャラリーを春の大掃除にしましょう

この古き良き方法は、私たちのほとんどがすでによく知っている方法であり、最も長い時間がかかりますが、それでも非常に効果的であることが証明されています。携帯電話から写真やビデオを選択または削除する方法を説明する必要はありませんが、それをもう少し簡単にするためのヒントをいくつか紹介します。
ほとんどの人は、まず不要なスクリーンショットを削除することから始める傾向があり、それらを削除する最良の方法は、単純に別のアルバムから削除することです。一部のスマートフォンでは、画像が自動的に分類され、スクリーンショットが別のアルバムに配置されます。したがって、カメラロール全体を調べて恐ろしいスクリーンショットを探す代わりに、アルバムを開いてすべてのファイルを選択して削除するだけです。
ライブラリを閲覧するには時間がかかる可能性があるため、かなりの時間を確保してください。また、「ビン」または「最近削除された」セクションを再確認し、完了したら空にする必要があります。時々そうすることは良い習慣です。
すべて完了?携帯電話の処分お疲れ様でした。その過程であまり老けないことを願っています。次回からこのような長い手順を回避するには、上記の手順を毎月のルーチンに必ず適用してください (必要に応じて、さらに頻繁に)。ただし、すべてのヒントに従ってもスマートフォンのストレージが不足している場合は、追加のクラウド容量を取得するか、新しいモデルを購入する場合に備えてアカウントにそれを追加することを検討する必要があります。
携帯電話のストレージ容量を解放する方法はわかりました。ビデオ通話で目立つ方法や見栄えを良くする方法、またはWhatsApp データを iPhone から Android に転送する方法を見てください。Facebook を頻繁に使用する場合は、Facebook からビデオをダウンロードする方法を確認してください。